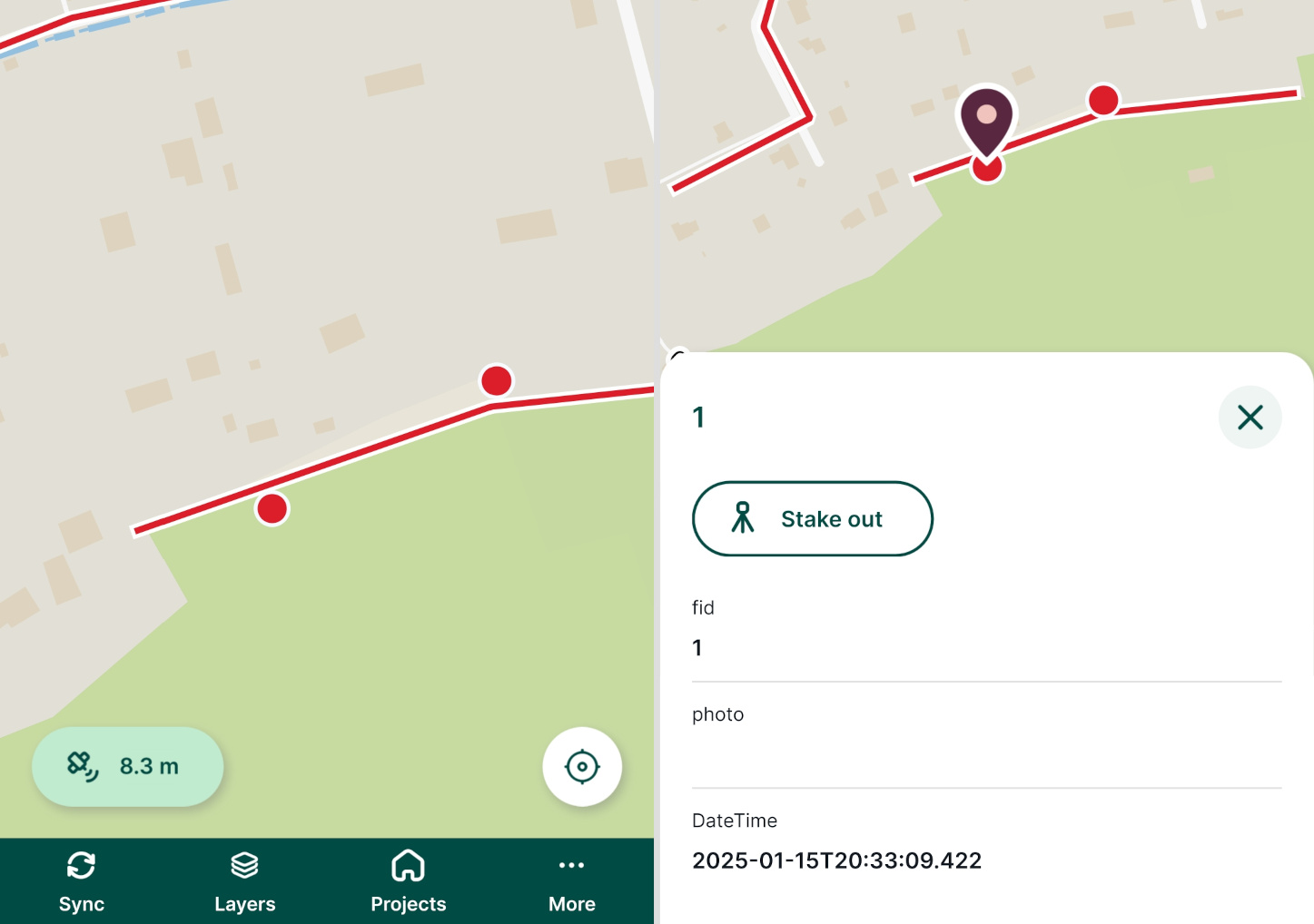Appearance
Mergin Maps Mobile App Interface
Below is a description of various items within the user interface of Mergin Maps mobile app.
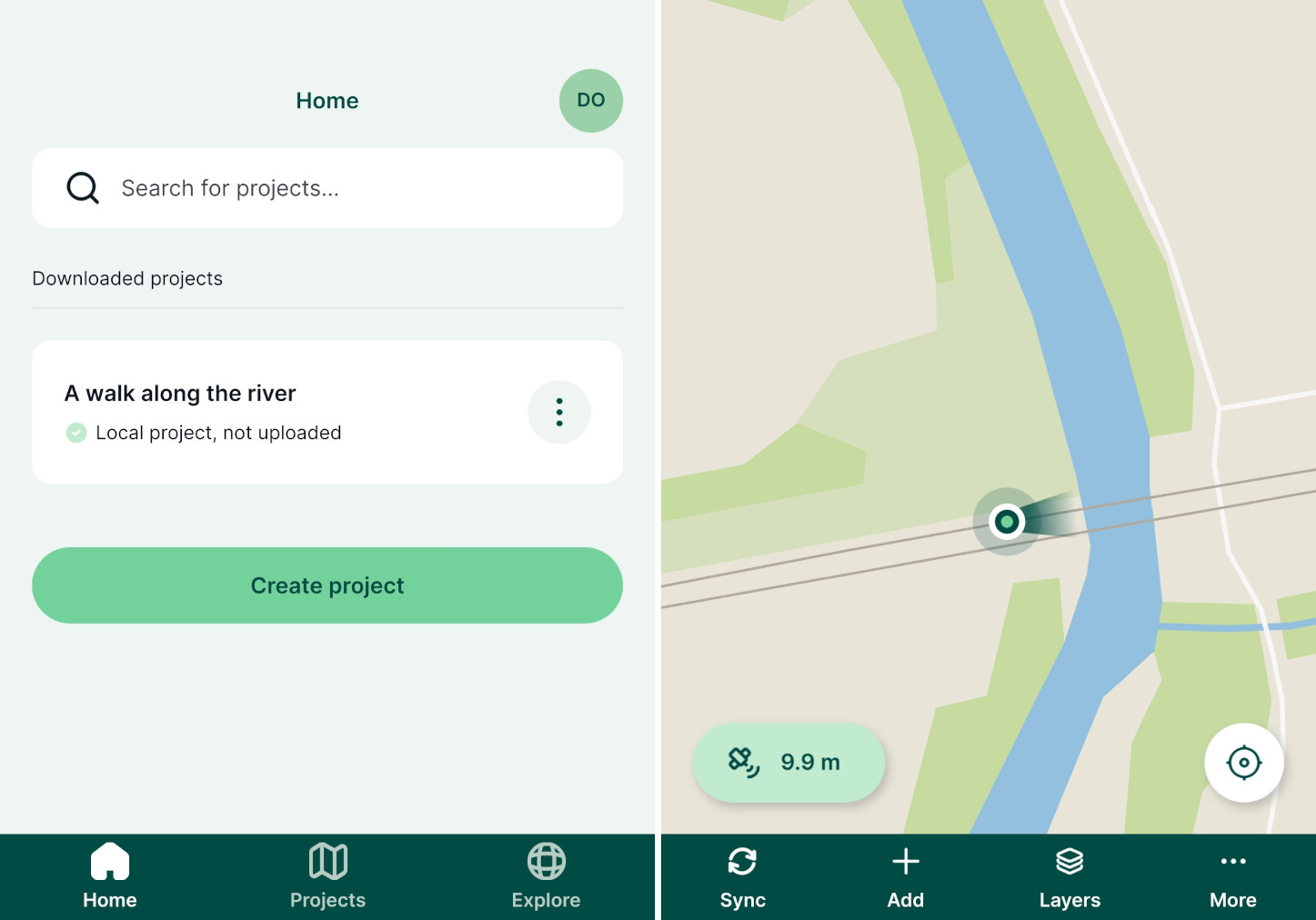
Mobile app tutorials available
To get familiar with the mobile app, we recommend going through our Get Started tutorials.
Main page, projects and account details
On the main page of the mobile app, there are three tabs in the bottom navigation bar:
- Home contains the overview of downloaded projects
- Projects displays all projects in the current workspace available for download
- Explore includes the list of all public projects
The account icon in the right upper corner of the screen can be used to manage the account and workspaces in the mobile app.
Home
In the Home tab, you can find the list of projects that are downloaded to your mobile device, including local projects that are yet to be synchronised to Mergin Maps.
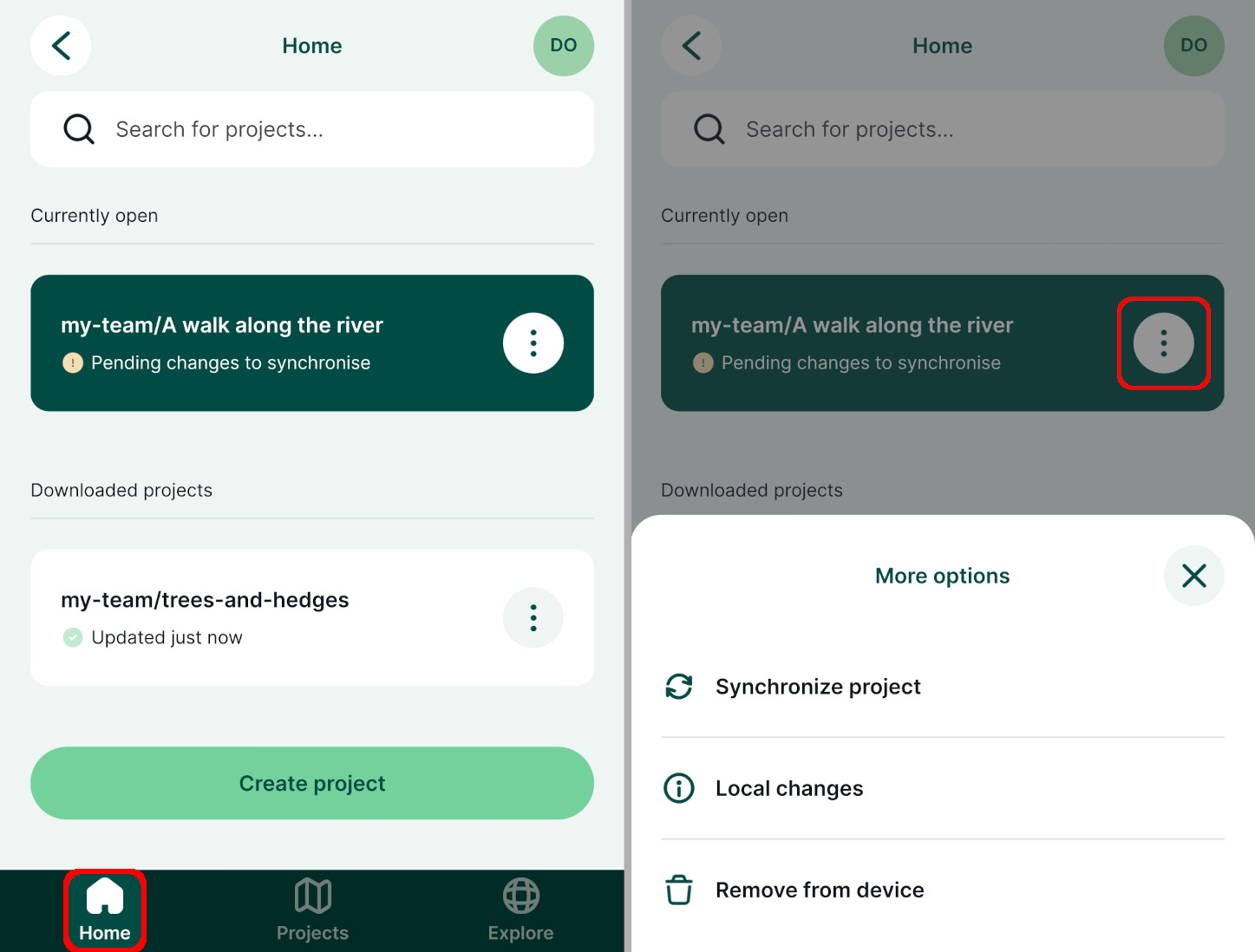
- Open a project by tapping on its name
- Use the Create project button to create a new project in the mobile app. For detailed steps, go to Create a project in Mergin Maps mobile app.
- Use the button next to the project name to upload a local project to the cloud, synchronise the project, see local changes or remove the project from your device
Projects
The Projects tab contains the list of all projects in your current workspace. The workspace name is displayed on the top of the screen (here: my-team).
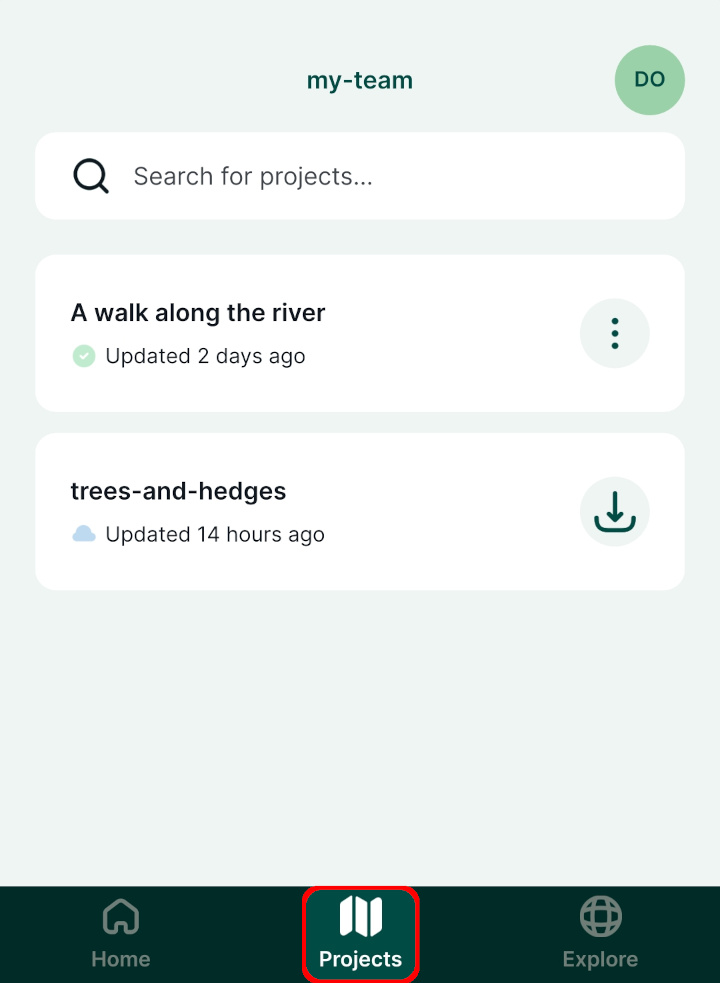
- Tap the Download button next to the project name to download it to your mobile device
- For projects that are already downloaded to your device, you can use the button next to the project name to synchronise the project, see local changes or remove the project from your device
TIP
If you need to download a project from another workspace, you need to switch to this workspace in the mobile app first.
Explore
In the Explore tab, you can browse public projects.
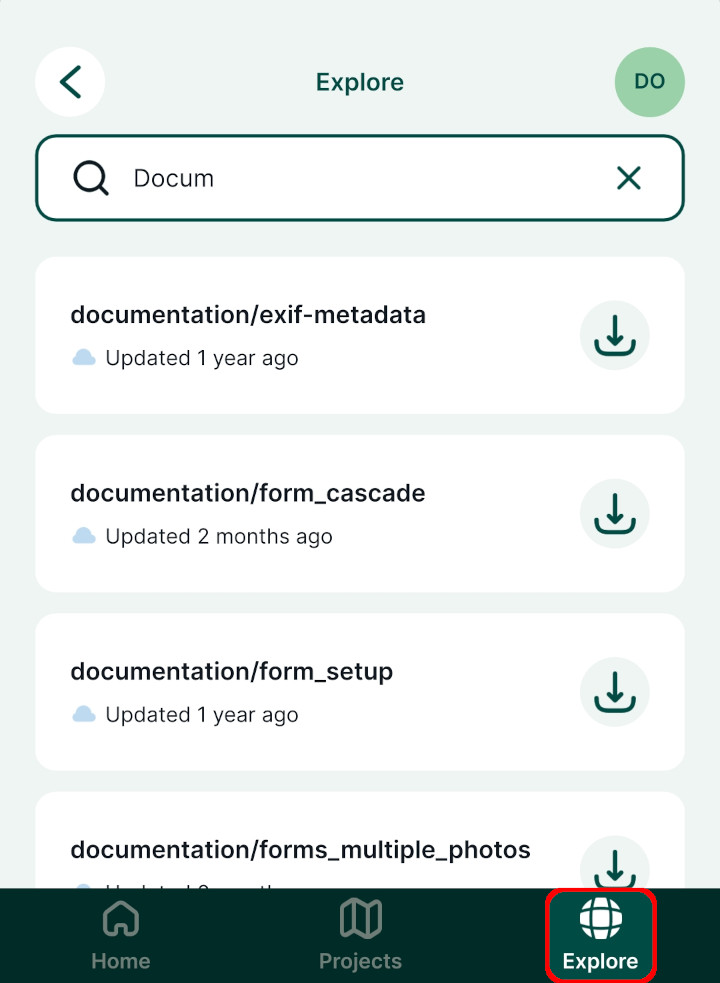
Use the search bar to narrow the results. Public projects can be downloaded and opened on your mobile device, however, you cannot synchronise your local changes unless you have appropriate permissions.
Workspaces and Mergin Maps account
Your Mergin Maps account can be accessed by tapping the icon on the top right of the main page.
Here, you can sign up to Mergin Maps or sign in if you already have a Mergin Maps account. If you are already logged in, you will see your account details.

The current workspace (here:
my team) is displayed in the Workspaces section. Tap on it to switch to another workspace or to create a new workspace.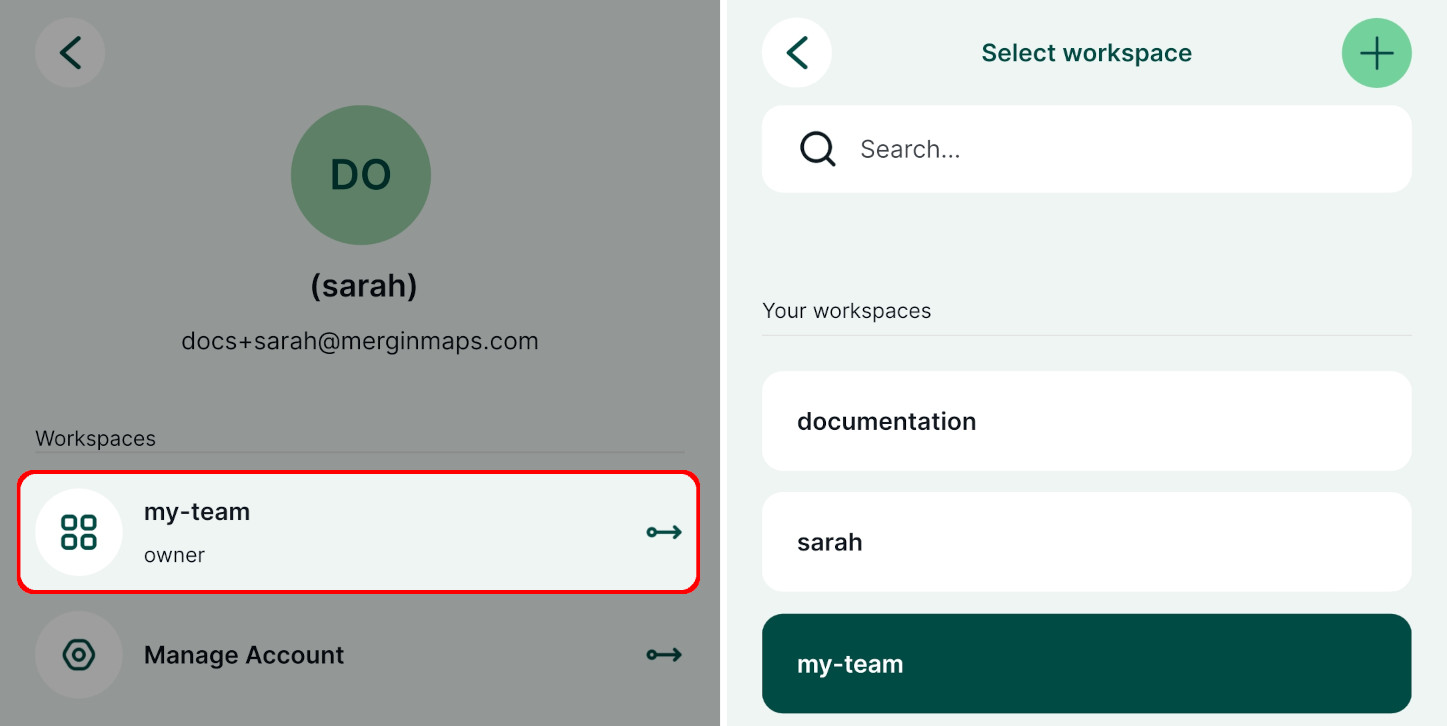
Manage Account is a shortcut to the dashboard where you can manage your projects, workspaces and subscriptions
Sign out to sign out or to switch to a different account
Close account can be used to delete your account within the mobile app
WARNING
Be careful! If you delete your account, you will lose access to your Mergin Maps projects both on the mobile device and on the dashboard.
Working with a project
A project is opened by tapping its name in the Home or in the Projects tab. You have to download the project in order to be able to work with it.
Working with a project as a reader
This section describes the interface for users who can add or edit features based on their permissions. The reader's interface is described below as they do not see buttons related to editing.
When a project is opened, you will see the map window. The map can be moved by dragging around and zoomed in/out by pinching open/close.

Exploring features on a map
Tapping on a feature on the map displays the attributes form.
For overlaying features, tap and hold to get a list of features. Select one from the list to open its attributes form.
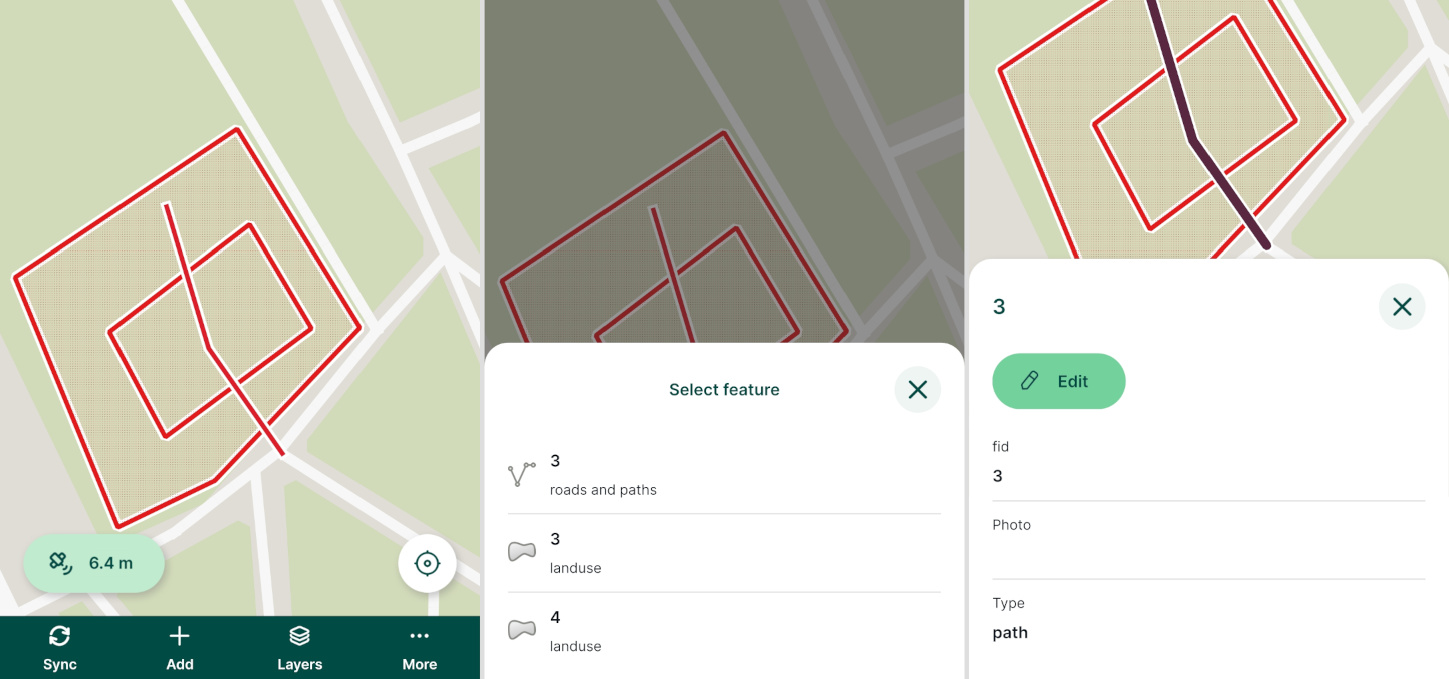
Current position and GPS info
To see your current position and GPS info, you have to enable location services in your mobile device.
Tapping the location button in the right bottom corner of the screen centres the map to your current position and keeps it centred while you are moving. If you move the map manually, the auto-centre mode turns off automatically.
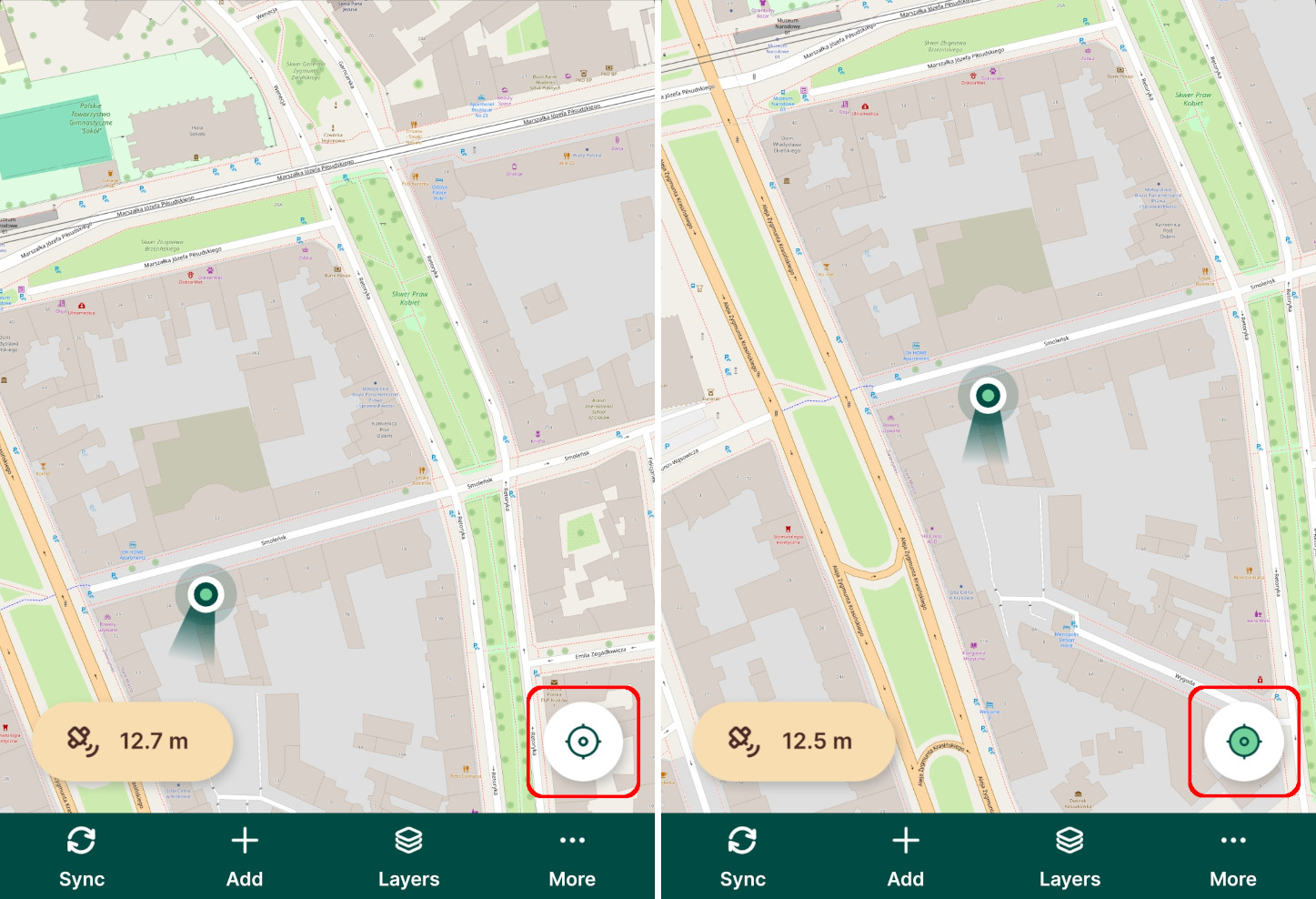
In the left bottom corner of the screen, there is a GPS button that displays the GPS accuracy as reported by your mobile device. The colour of the button denotes the accuracy threshold set in GPS settings in the mobile app.
Tapping the GPS accuracy button opens the GPS info panel: 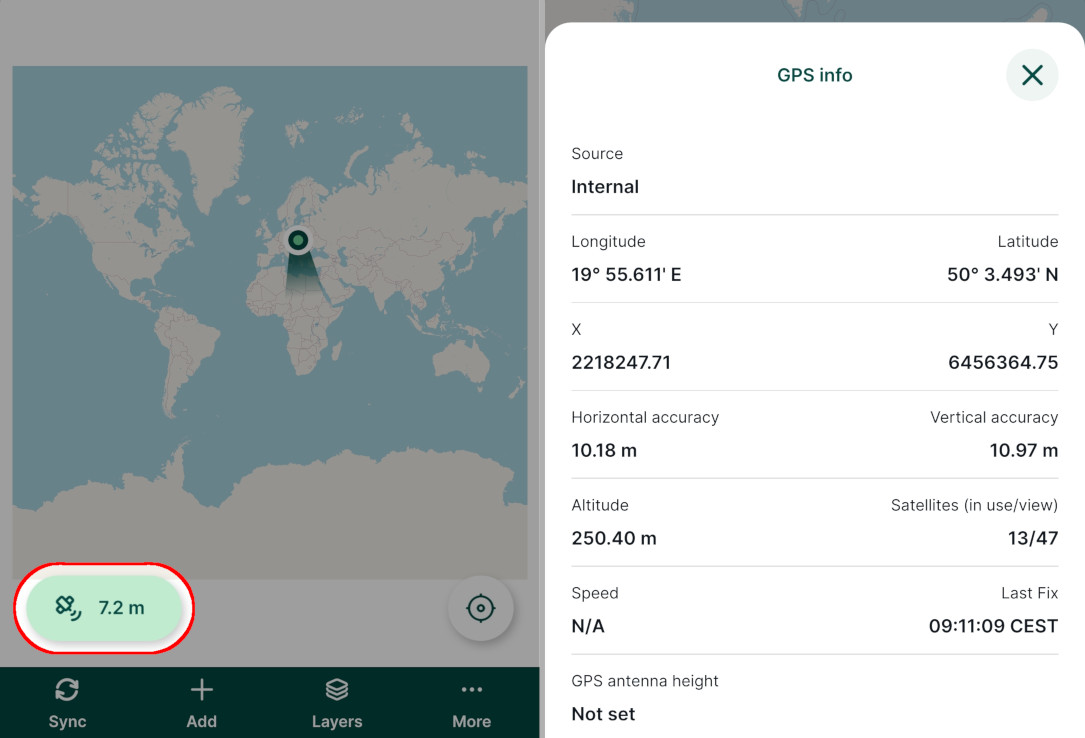
- Source: internal GPS of the mobile device or external GPS receiver connected via Bluetooth
- Longitude, Latitude: current position
- X, Y: current position in project's coordinate reference system
- Horizontal and Vertical accuracy of the GPS position
- Altitude: ellipsoidal height if internal GPS is used. External GPS devices usually return orthometric heights (ellipsoid with the geoid separation applied).
- Satellites (in use/view): number of satellites
- Speed
- Last fix: time of the last received GPS position
- GPS antenna height that can be set in GPS settings
Sync
The Sync button can be used to synchronise changes during the field survey.
It also indicates that synchronisation is in progress.
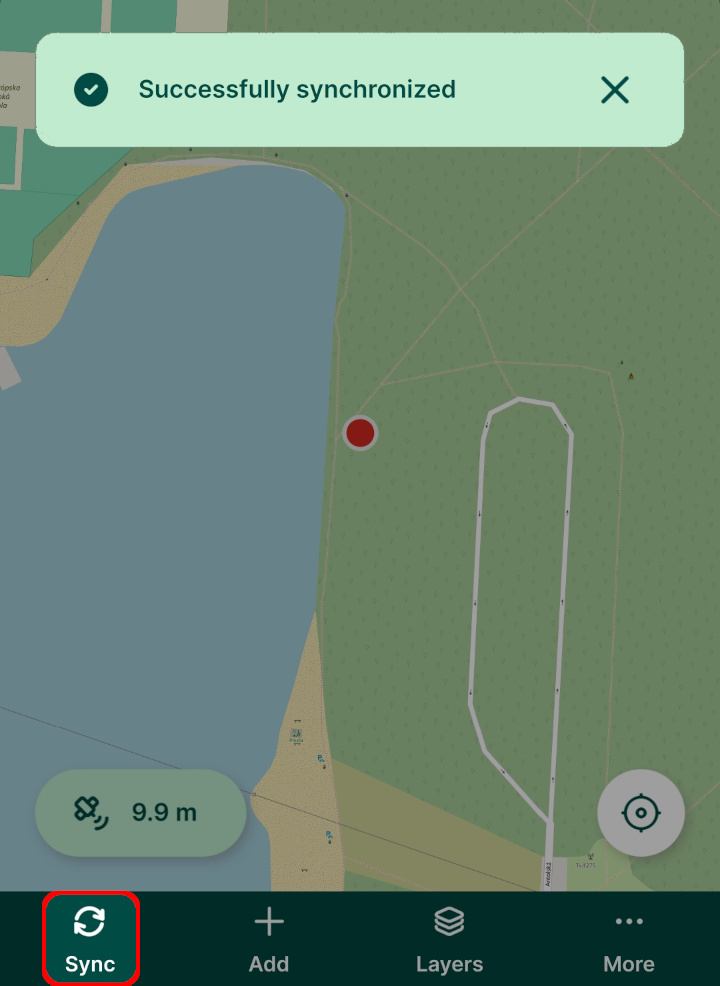
Add
Tap the Add button to enter the recording mode so you are able to survey new features. 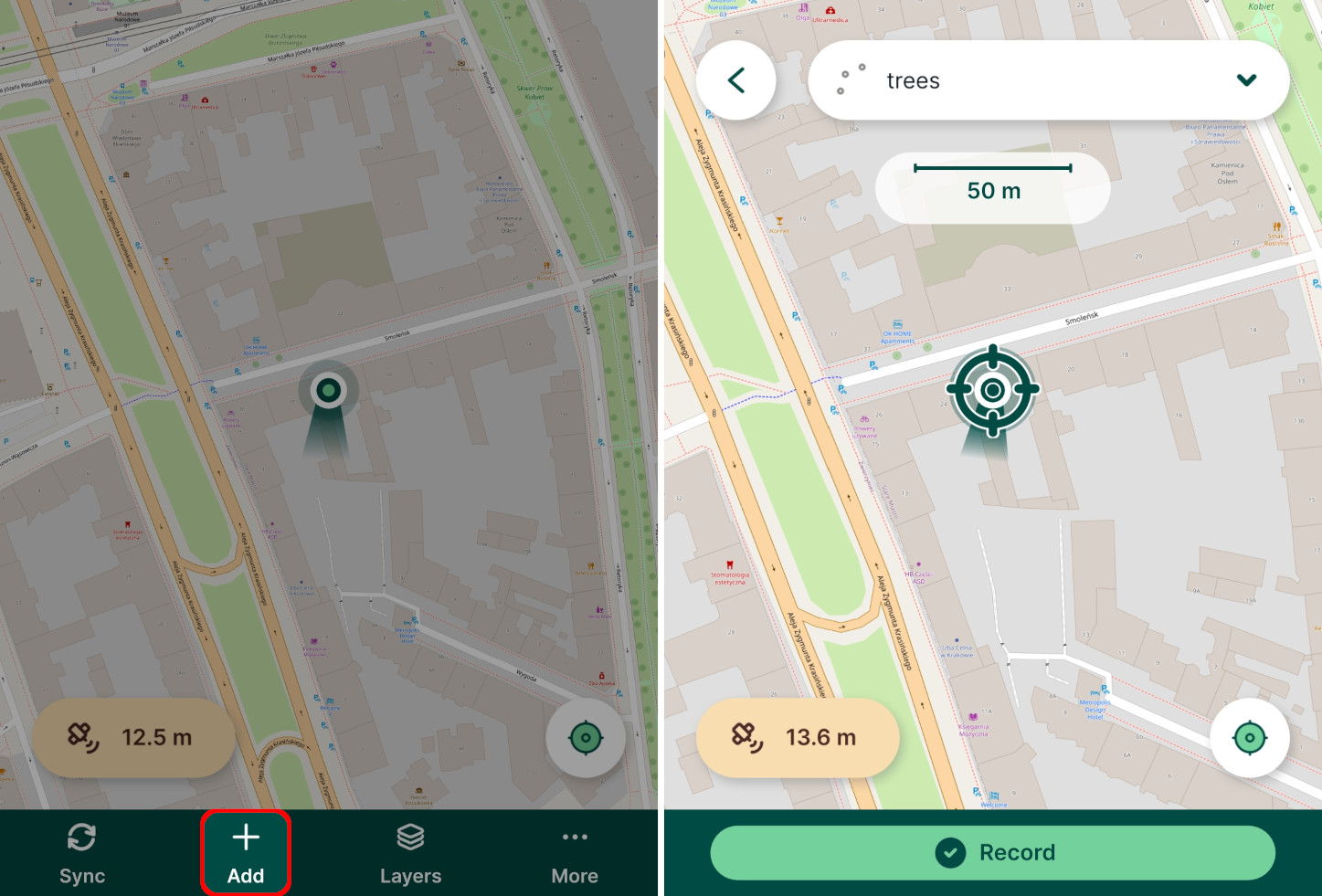
The active layer currently used for the survey is displayed on the top of the screen. Tap on it to choose another active layer from editable layers in the project. 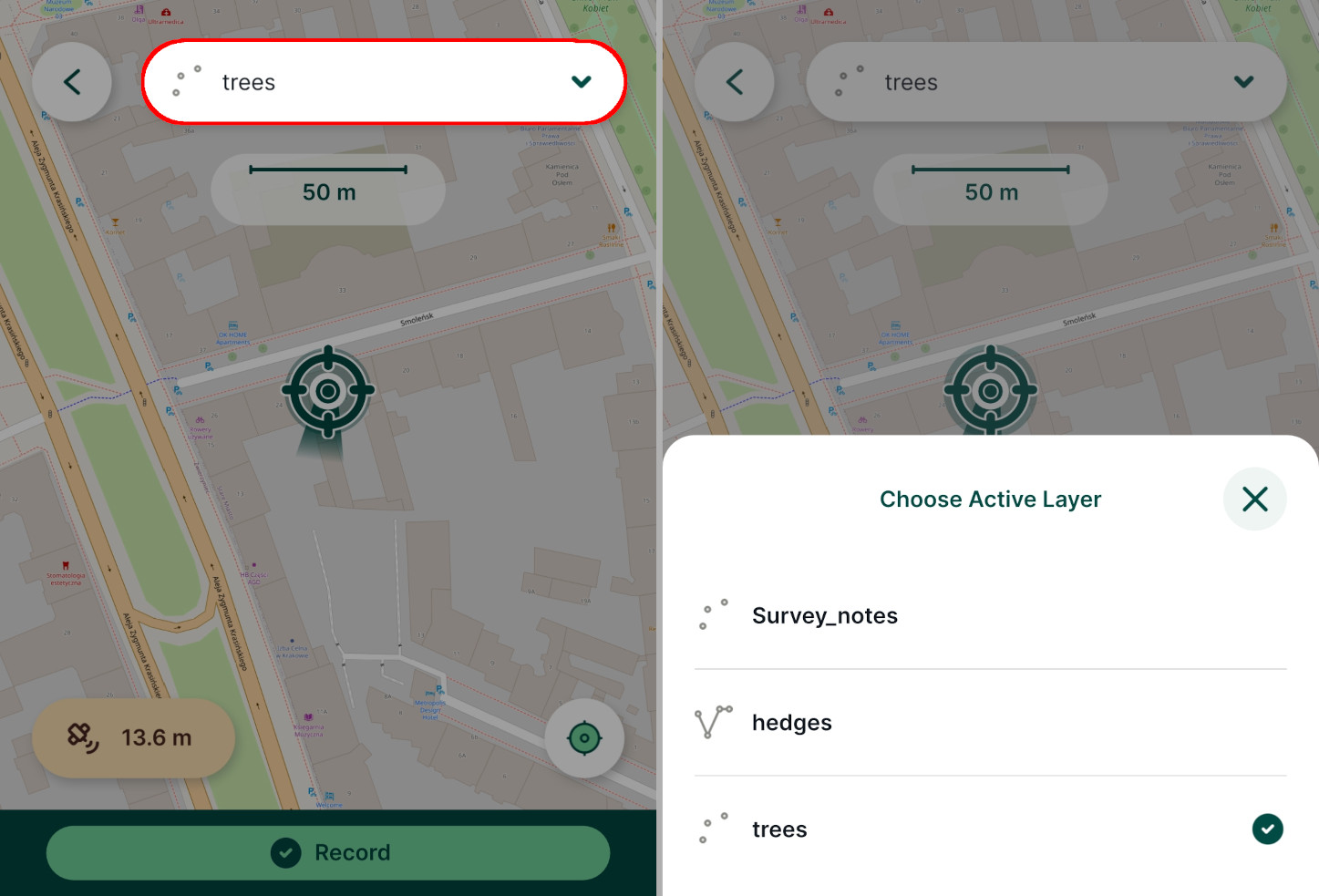
TIP
How to Add, Edit, Delete Features will show you how to capture points, lines and polygons in Mergin Maps mobile app as well as how to edit their geometry and attributes.
Layers
Tap the Layers button to display the layers in your project.
Here, you can toggle specific layers on and off to change their visibility on the map, see layers legend, and browse features in the layers.
More details can be found in Layers in Mergin Maps Mobile App.
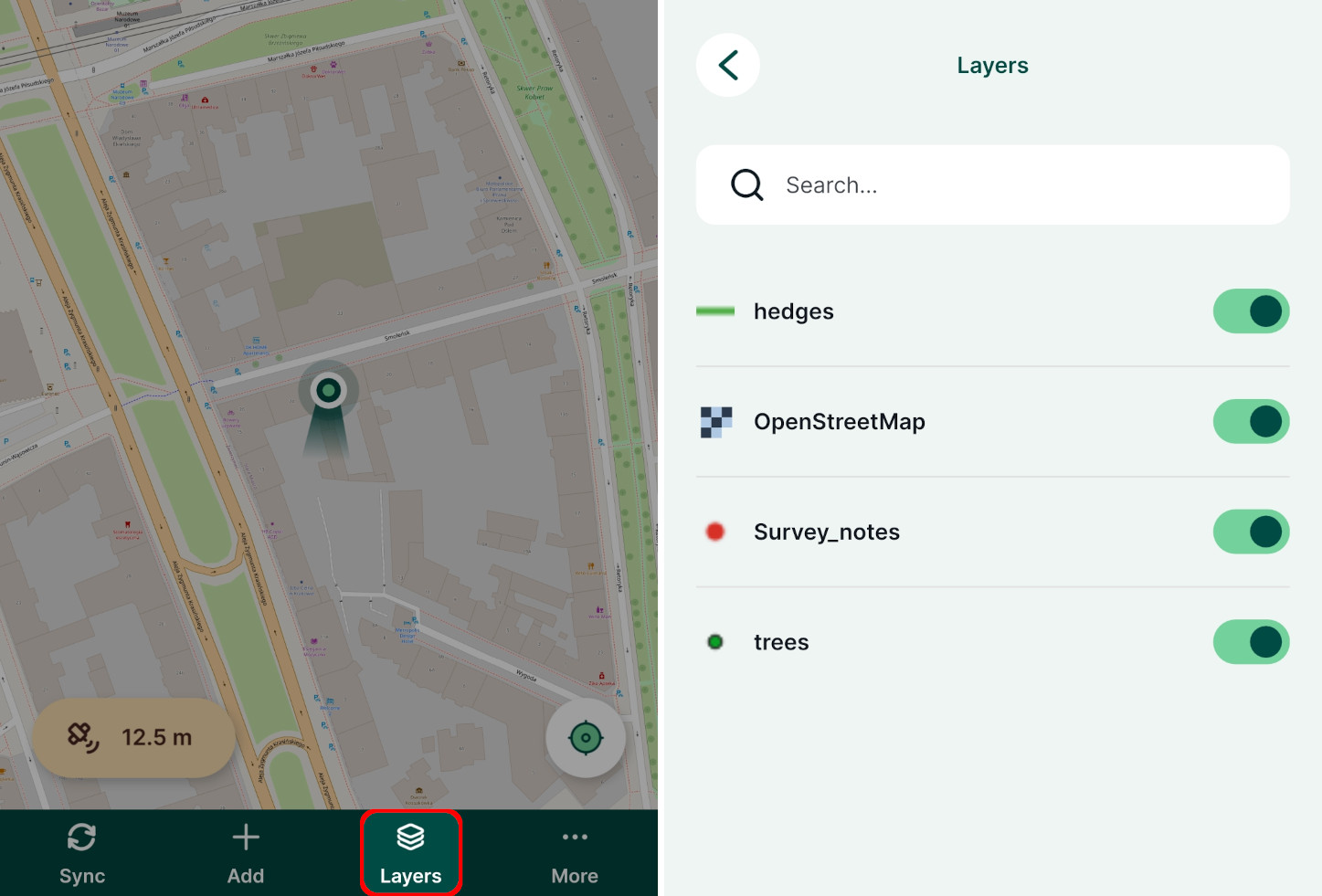
More options: Zoom to project, Map themes, Position tracking, Measure, Local changes, Settings
The More button opens a list of additional options
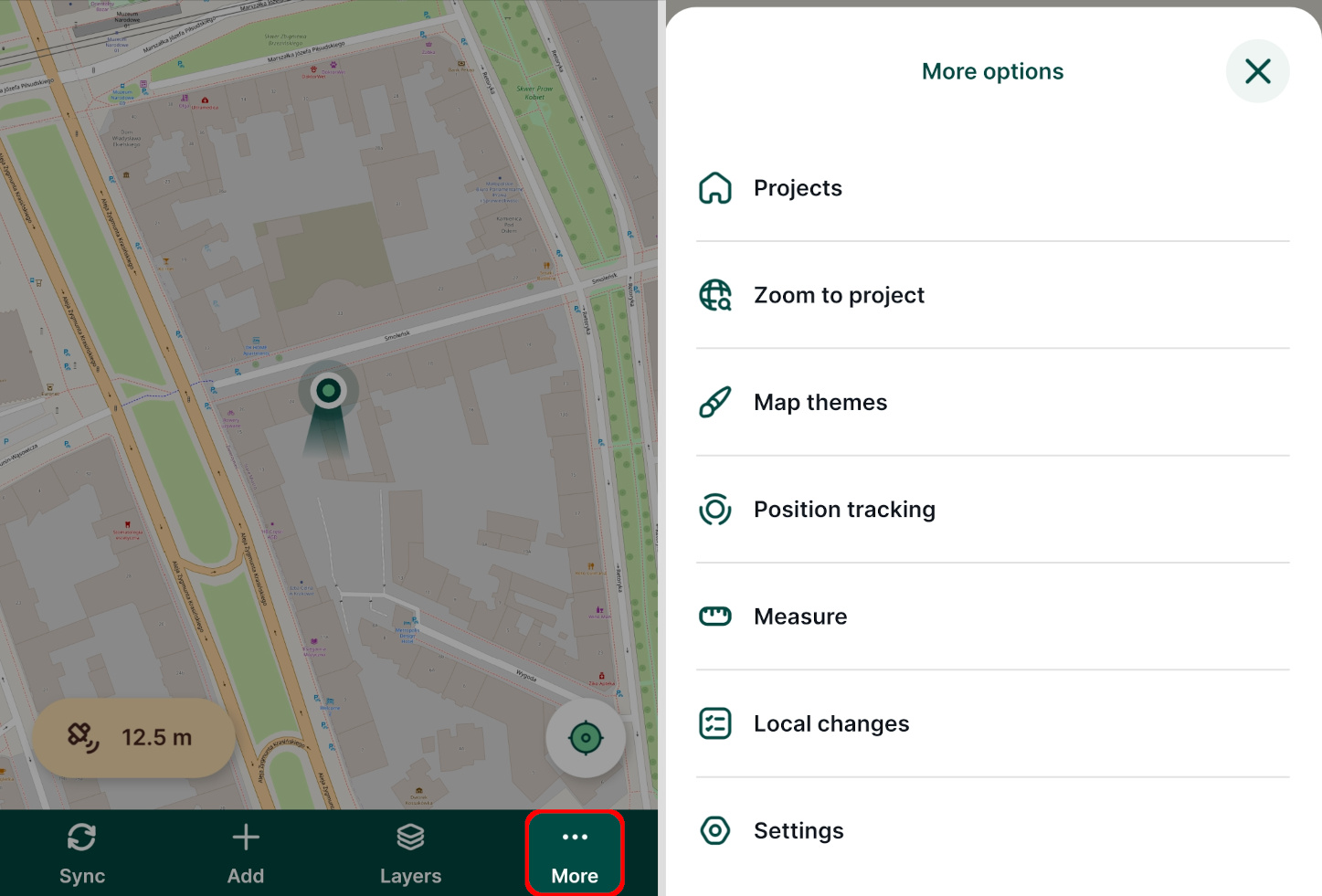
- Projects: a shortcut to the main page of the mobile app
- Zoom to project: zoom to the extent of all visible layers within the project. The project extent can be set in QGIS in Project Properties.
- Map themes: a list of map themes set up in a Mergin Maps project in QGIS
- Position tracking: to start tracking of your tracks during the field survey
- Measure: measure length or area on the map
- Local changes: the overview of your local changes to be synchronised

- Settings: to set up the mobile app
Settings
To open the Settings, tap the More button. In Settings, you can find GPS, Streaming mode and Recording settings as well as General information about the mobile app.
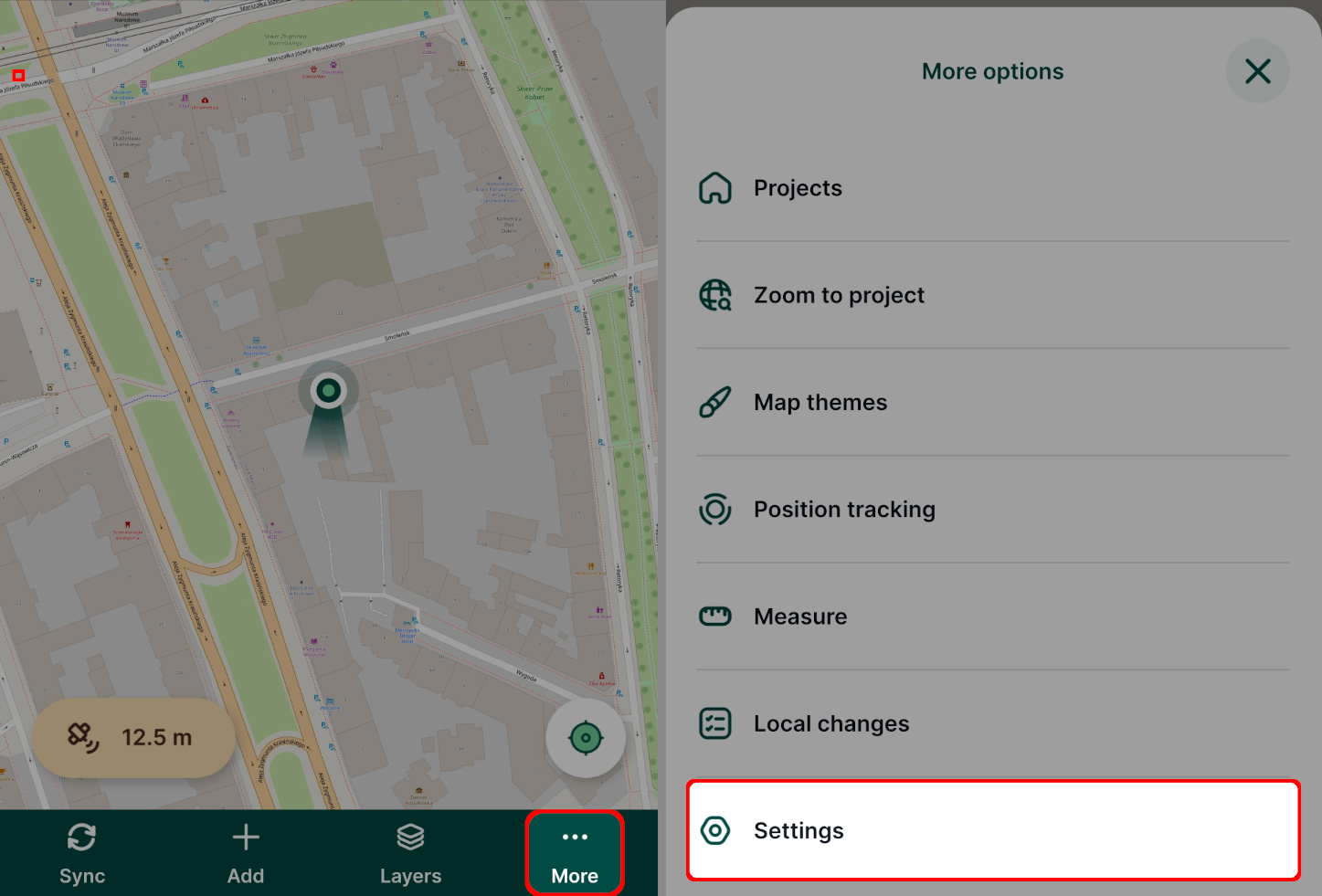
GPS settings
- GPS accuracy threshold: value used to change the colour of GPS accuracy indicator to yellow
- Manage GPS receivers: option to switch between internal GPS and external GPS receiver connected via Bluetooth. See External GPS for more details.
- GPS antenna height: option to enter the height of a GPS antenna (e.g. when a surveying pole is used)
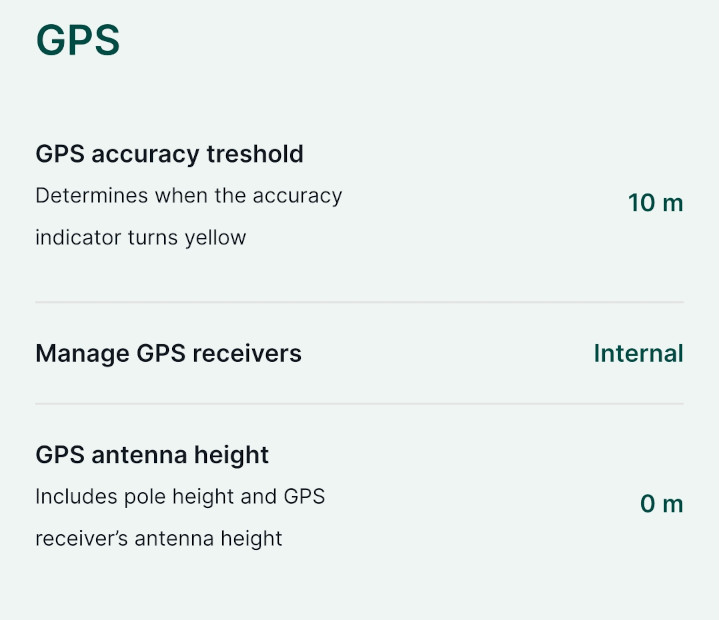
Streaming mode settings
Streaming mode can be used when surveying lines or polygons to capture vertices based on the GPS location.
- Interval threshold type: the type of interval in streaming mode, can be set to Time elapsed or Distance travelled .
- Threshold interval the interval of recording vertices
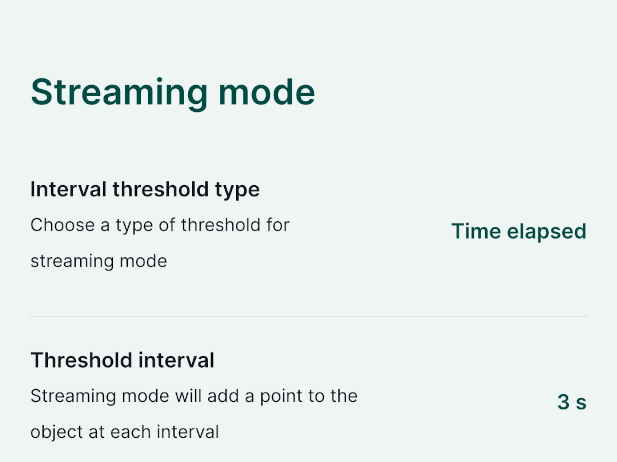
Recording settings
Recording setting provides these options:
- Reuse last value option: if used, last entered values of selected attributes will be automatically filled in when creating a new feature
- Automatically sync changes: if used, local changes will be synchronised automatically
- Auto-lock position: if used, the mobile app will centre to your GPS position when you start the recording
- Touch Feedback can be set to sound, vibration or sound and vibration feedback when adding a feature. Note that the haptic feedback (vibrations, sounds) needs to be enabled on your mobile device.
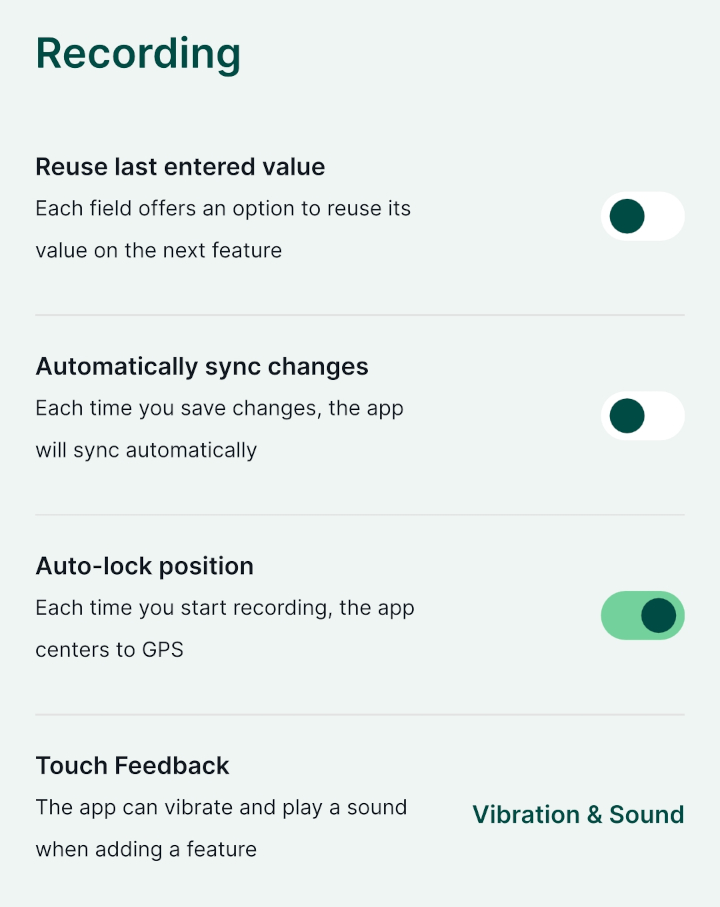
General
In General, you can find references to information about the mobile app, changelog, help, privacy policy, terms of service and diagnostic log.
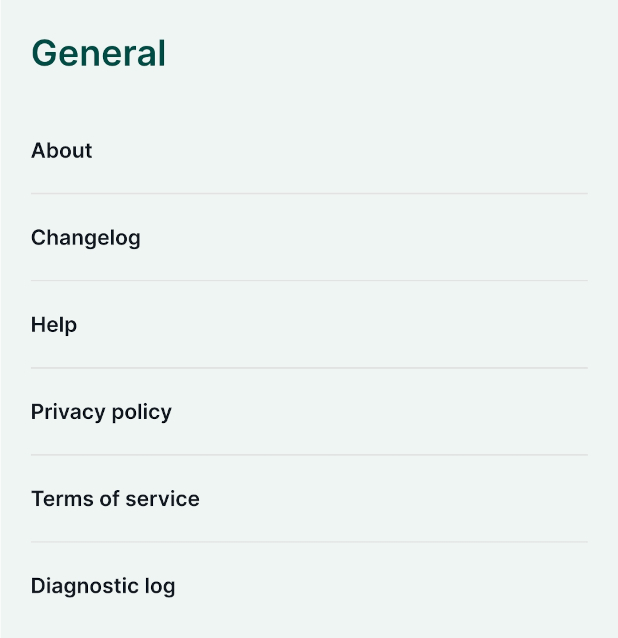
Working with a project as a reader
Users who have read permission to a project do not see some of the editing options that were described in the Working with a project. Readers can open projects in the mobile app, explore features on the map, work with layers and use most of the tools in the same manner as users with editing permission.
However, the bottom toolbar contains the Projects button that serves as a shortcut to the main page of the mobile app. For users with editing permission, this button is located in More options.