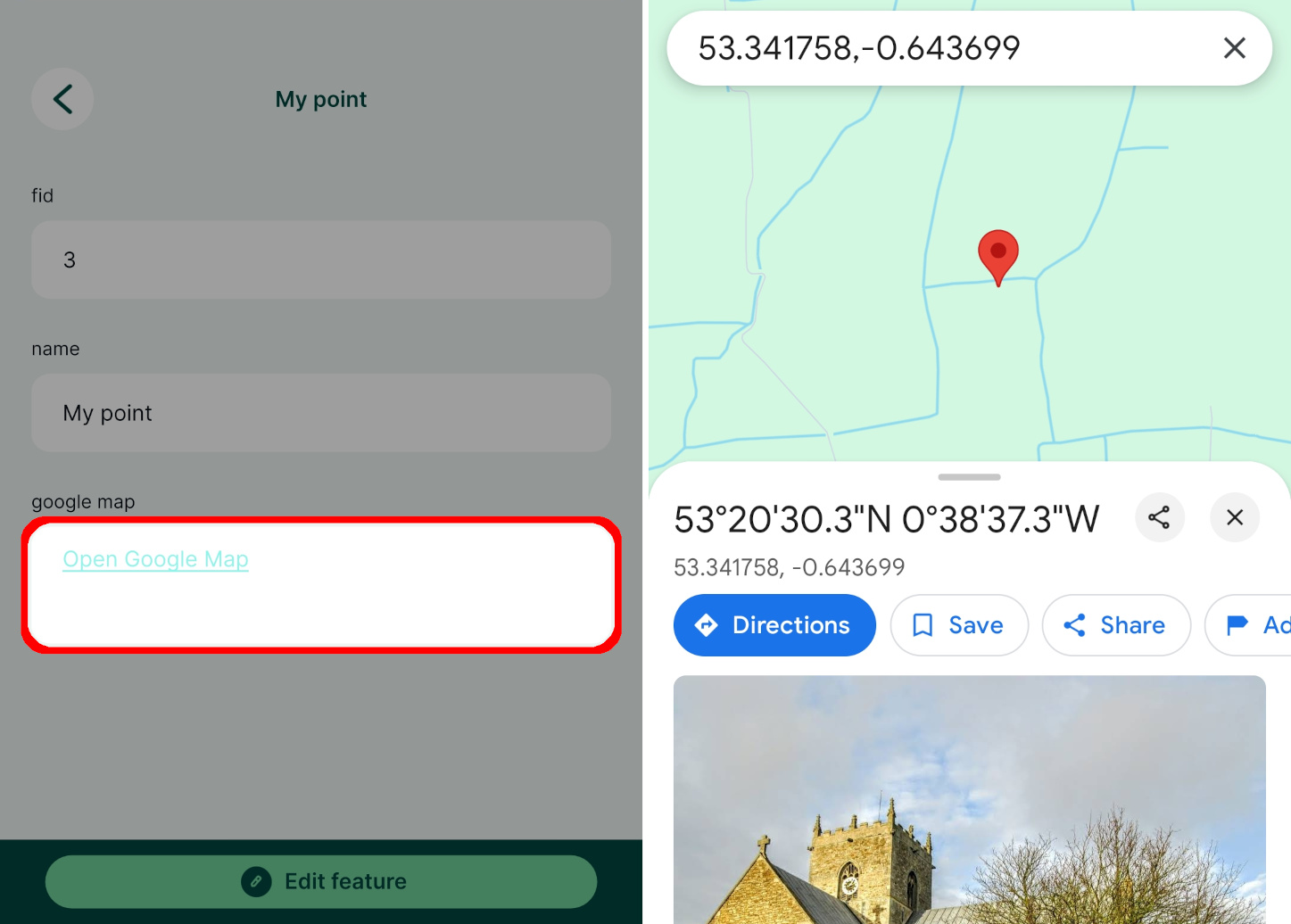How to Use Hyperlinks
Open link in a browser
- Right-click on a layer, select Properties and go to the Attributes form tab.
- In the list of Available Widgets select the field you want to work with.
- In the Widget Type tab:
- Ensure that Text Edit is selected
- Check the Multiline and HTML options
- In the Defaults tab, use a string such as this as Default value:
'<a href="https://www.lutraconsulting.co.uk/">Open link</a>'Details
The default value defines the hyperlink and how it will be displayed in the form using HTML:
<a href="your link here">display text</a>Individual links can be generated for each feature based on a value from another field. Let's say there is a field called name with a sample value my-page:'<a href="'||'www.web-page.com/'||"name"||'">Open link</a>'will result in www.web-page.com/my-page. - If the link changes based on a value from a different field, check the Apply default value on update option.
- Apply the changes. Don't forget to save and sync your project!
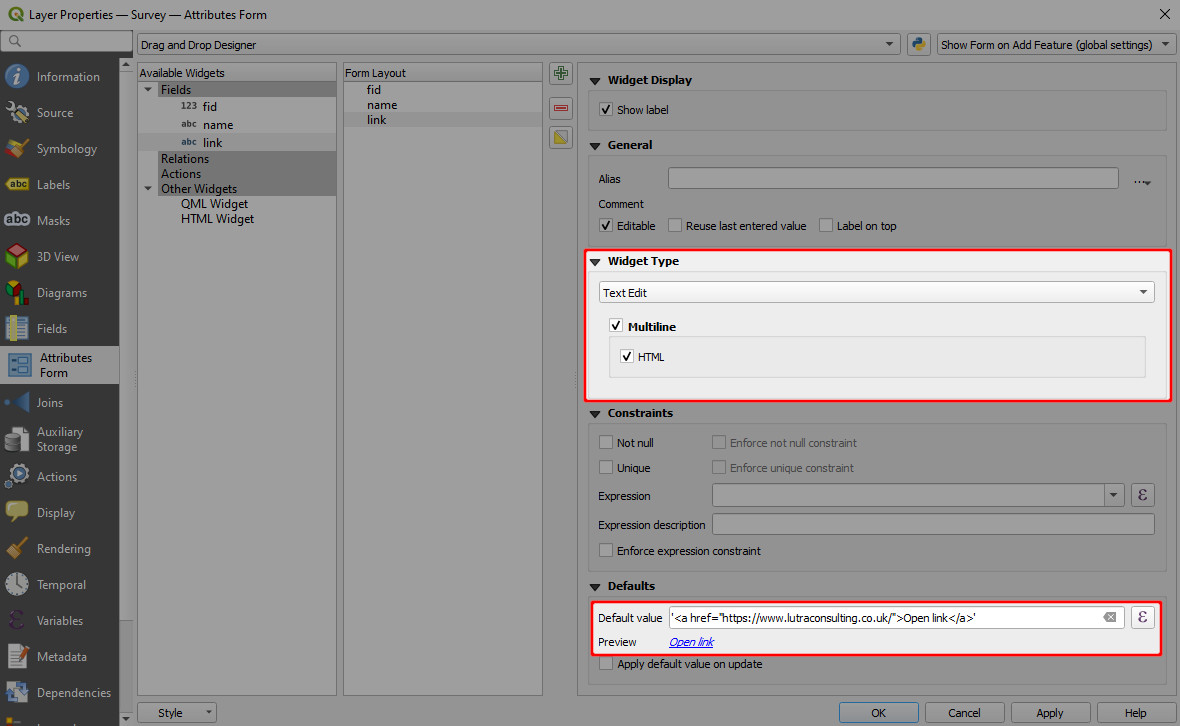
When you click on a feature in Mergin Maps mobile app, the form will contain a clickable link. 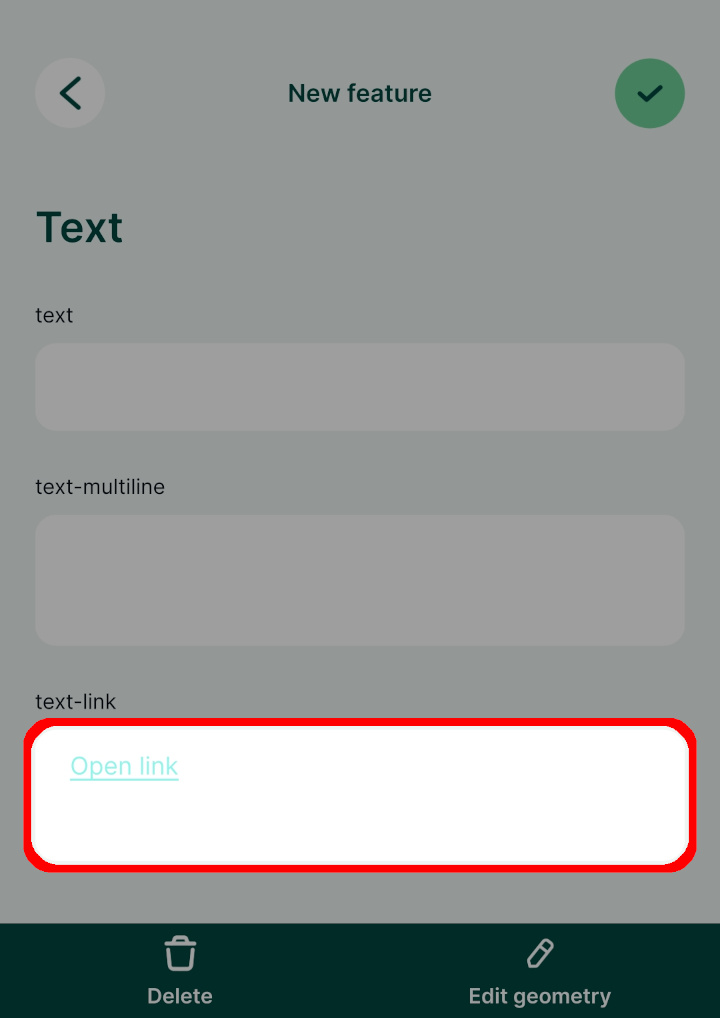
Open link to a navigation app
TIP
Clone documentation/forms-navigation-link to follow this example!
Let's say you want to find your surveyed features on Google Maps. It is possible to do so directly from Mergin Maps mobile app, you just need to set up a text field that will open Google Maps and enter the coordinates of the feature to the Google Maps search bar.
- Right-click on a layer, select Properties and go to the Attributes form tab.
- In the list of Available Widgets select the field you want to work with.
- In the Widget Display tab:
- Ensure that Text Edit is selected
- Check the Multiline and HTML options
- In the Defaults tab, use this string as Default value:
'<a href="'||'https://www.google.co.uk/maps/place/' || to_string( y(transform( $geometry, 'EPSG:3857', 'EPSG:4326'))) || ',' || to_string( x( transform( $geometry, 'EPSG:3857', 'EPSG:4326'))) || '">Open Google Map</a>' - Check the Apply default value on update option
- Apply the changes. Don't forget to save and sync your project!
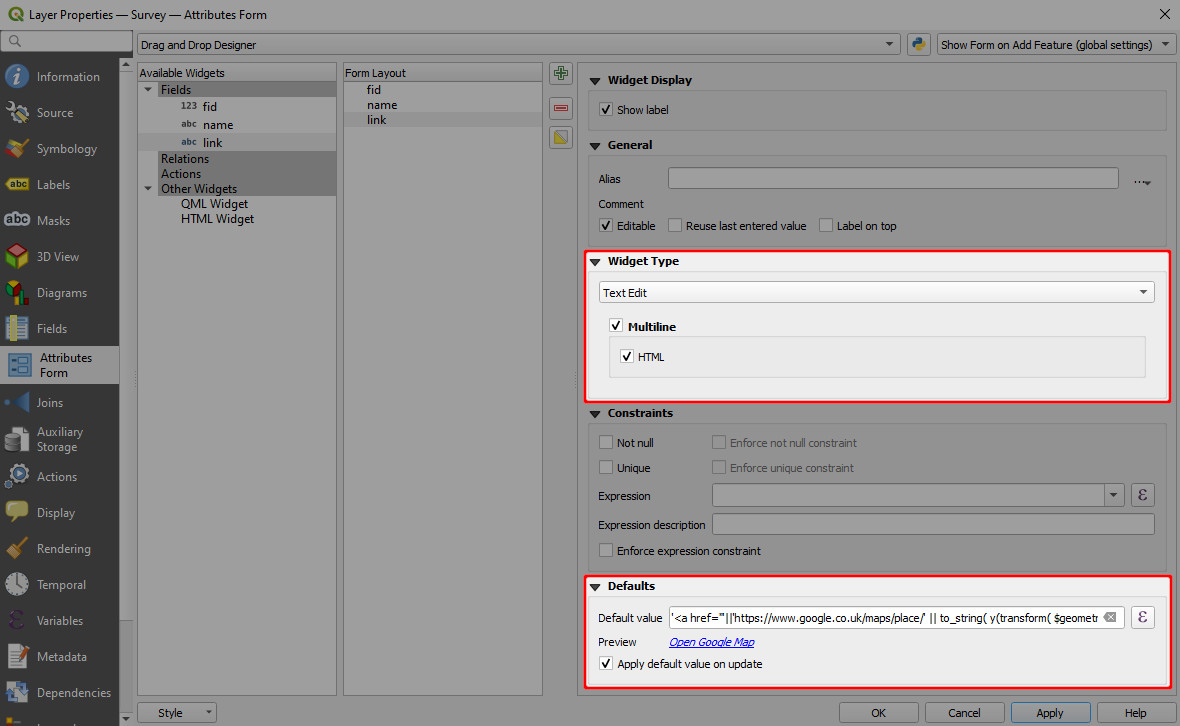
When you tap a feature in the mobile app, the form will display a clickable link Open Google Map that opens the Google Map app at the position of the feature.