Opening Surveyed Data on Your Computer
In the last tutorial you learnt how to capture field data using Mergin Maps mobile app.
In this tutorial you'll learn how to transfer your project and data from mobile device to computer in seconds using the powerful QGIS and Mergin Maps combination. QGIS is a free and open source desktop GIS package. The mobile app is based on QGIS, which means it's able to visualise and edit data in the same way QGIS can. This offers us great flexibility which we'll start to see in a moment.
Before we start
To open the project and field data on the computer, we will need to do some setup. Before going to the next steps, please:
- Sign up to Mergin Maps, as we will use Mergin Maps platform to transfer the data between the mobile app and QGIS
- Install QGIS on your computer
- Install the Mergin Maps QGIS plugin and use your credential to configure the plugin, so that QGIS knows how to communicate with Mergin Maps
Putting your project in the cloud
Open Mergin Maps mobile app and navigate to the Home tab. Tap the button next to the project's name and select the Upload option.
If you are logged in, the project will be uploaded to Mergin Maps cloud and you can continue to the next step: opening your project in QGIS.
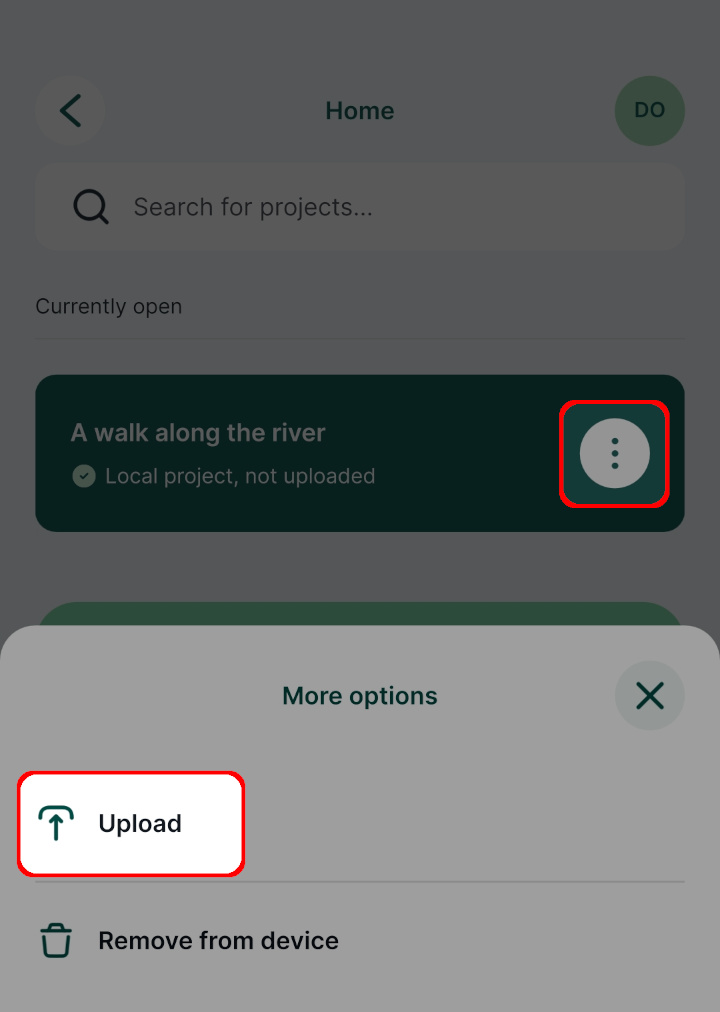
If you are not logged in, you will be asked to. Enter your Mergin Maps credentials and Sign in.
If you don't have an account yet, create one! Tap Sign up to sign up to Mergin Maps.
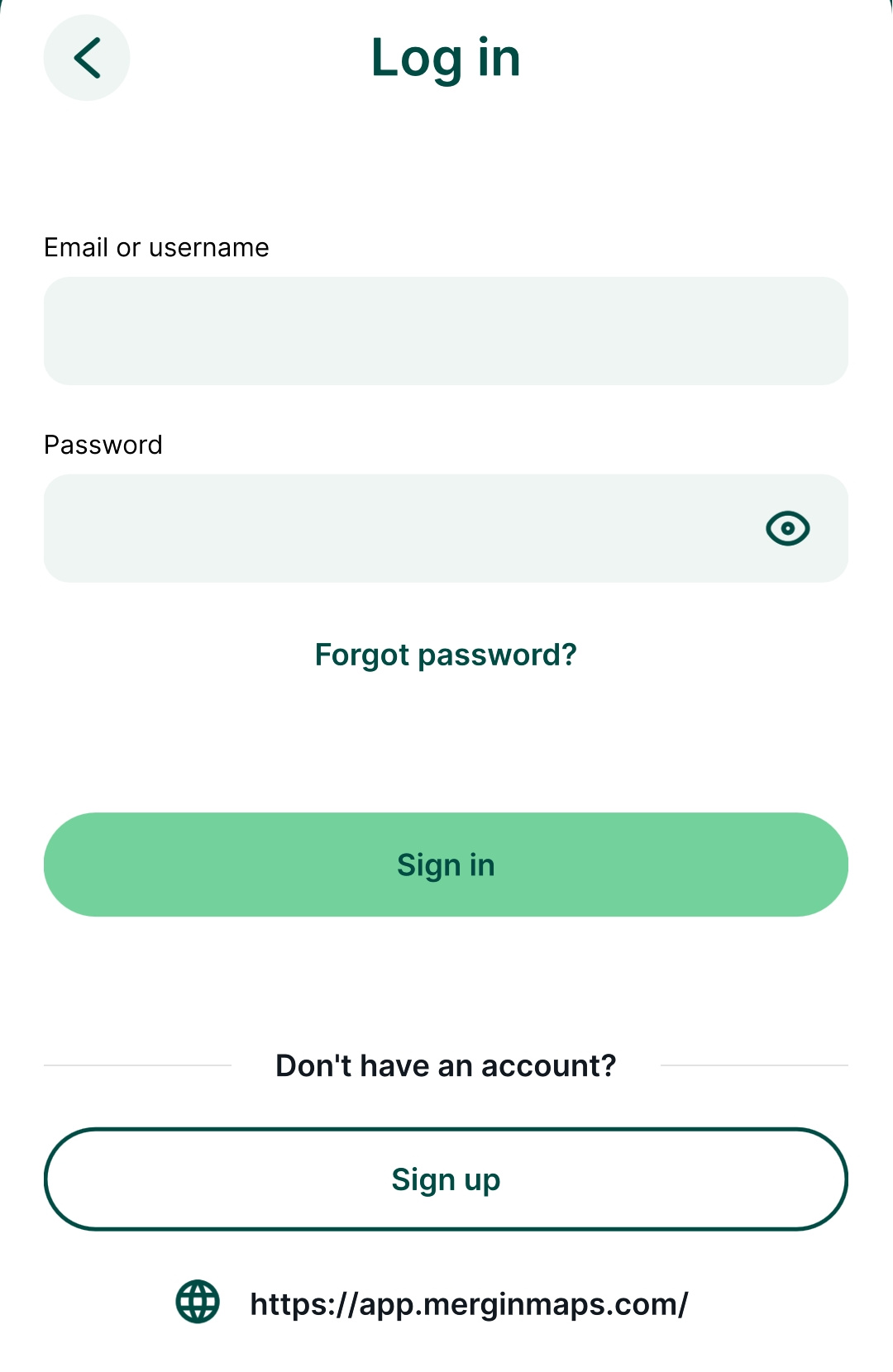
Once you are logged in, Upload your project to the Mergin Maps cloud.
Notice that the name of your workspace is displayed along with the project's name (here, the workspace is called my-team).
Now that your project is in the cloud, it can easily be shared with colleagues or downloaded to your computer.
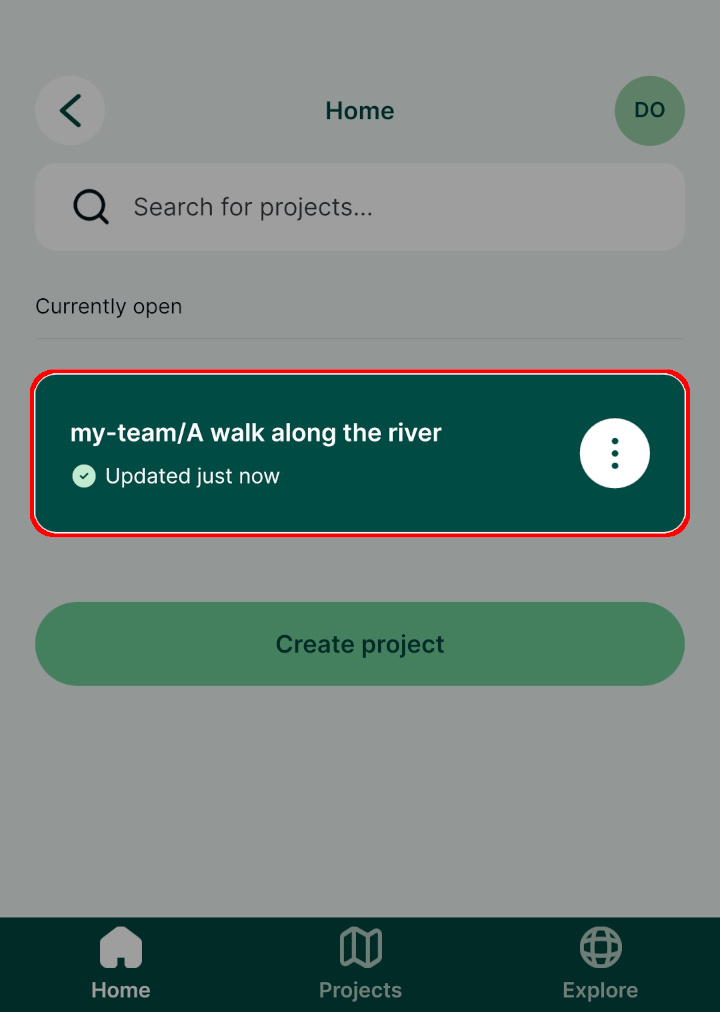
Locating and opening your project
Now that the project is stored in Mergin Maps cloud, we can open it in QGIS.
Open QGIS on your computer
Make sure you have already installed and configured Mergin Maps QGIS plugin
Find the Mergin Maps entry in the QGIS Browser panel
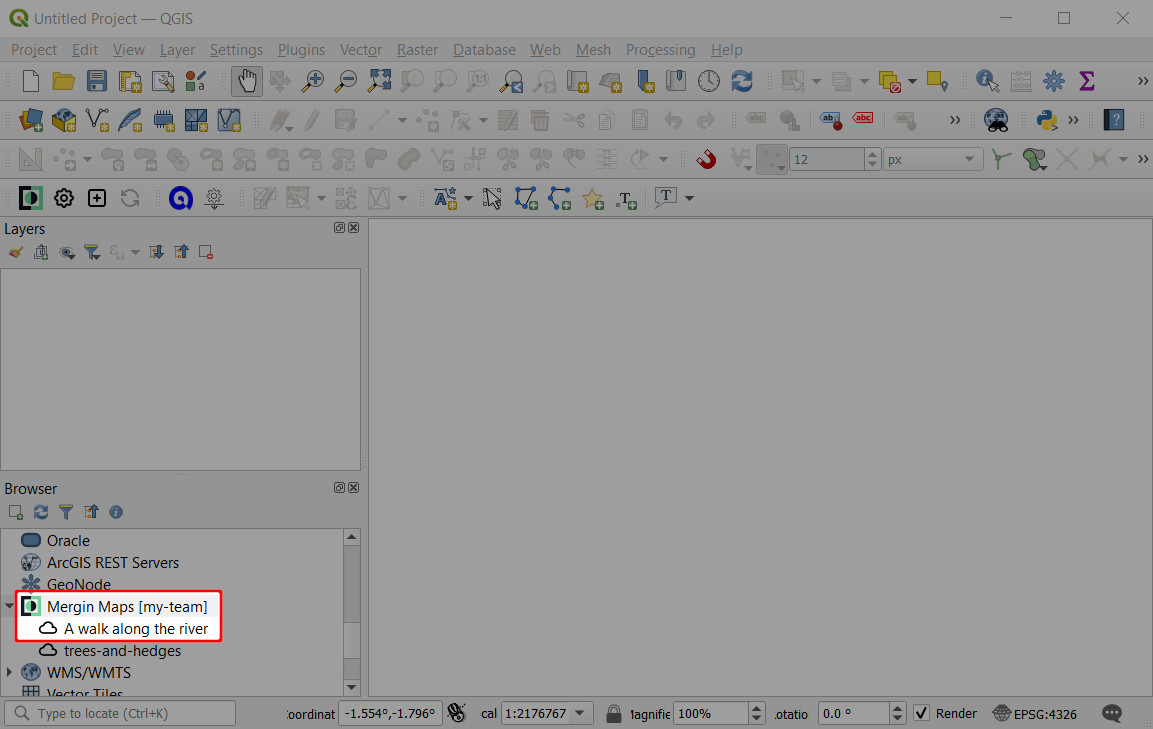
Notice that the name of the current workspace (here:
my-team) is displayed next to Mergin Maps and the projects in this workspace are listed below.TIP
If you cannot see the Browser panel, ensure it's enabled under View (top-level menu) > Toolbars.
Right-click on the project and select Download
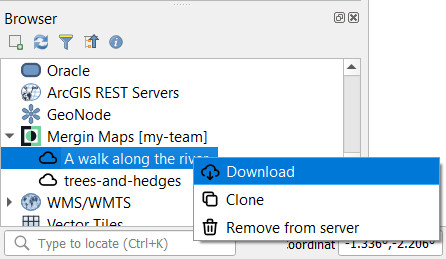
Select a folder where you want to store your project locally.
For example, here we will create a folder for storing Mergin Maps projects called
MerginMaps Projects. It is also possible to select an existing folder.
After selecting a folder, Mergin Maps QGIS plugin will automatically create a subfolder based on the project's name and download the project there.
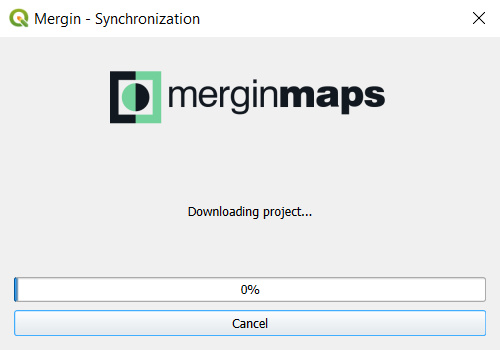
Open the project when prompted:
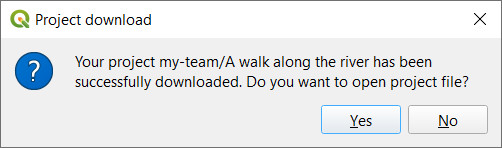
Your survey project is now open in QGIS and you can see the data you captured in the field.
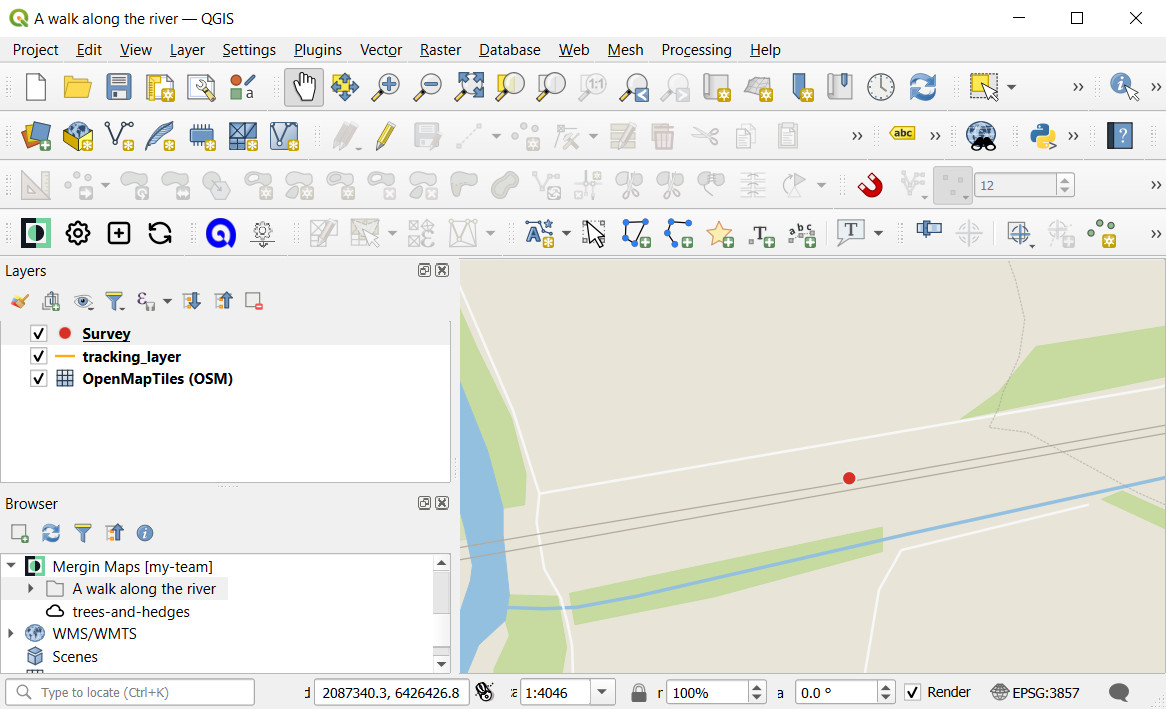
TIP
If you're new to QGIS we really recommend getting some basic familiarity with the software. QGIS User Guide and
QGIS Training Manual are great resources to get acquainted with QGIS and its functionality.
QGIS is a powerful tool with a great community that can help you achieve a lot!
Extracting data from QGIS
Users who are not already familiar with GIS may be wondering how they can extract their data into familiar tools like MS Office and how to access their photographs.
There are many ways how you can extract the data. Here we'll just cover the basics.
Locate the
Surveylayer in the Layers panel: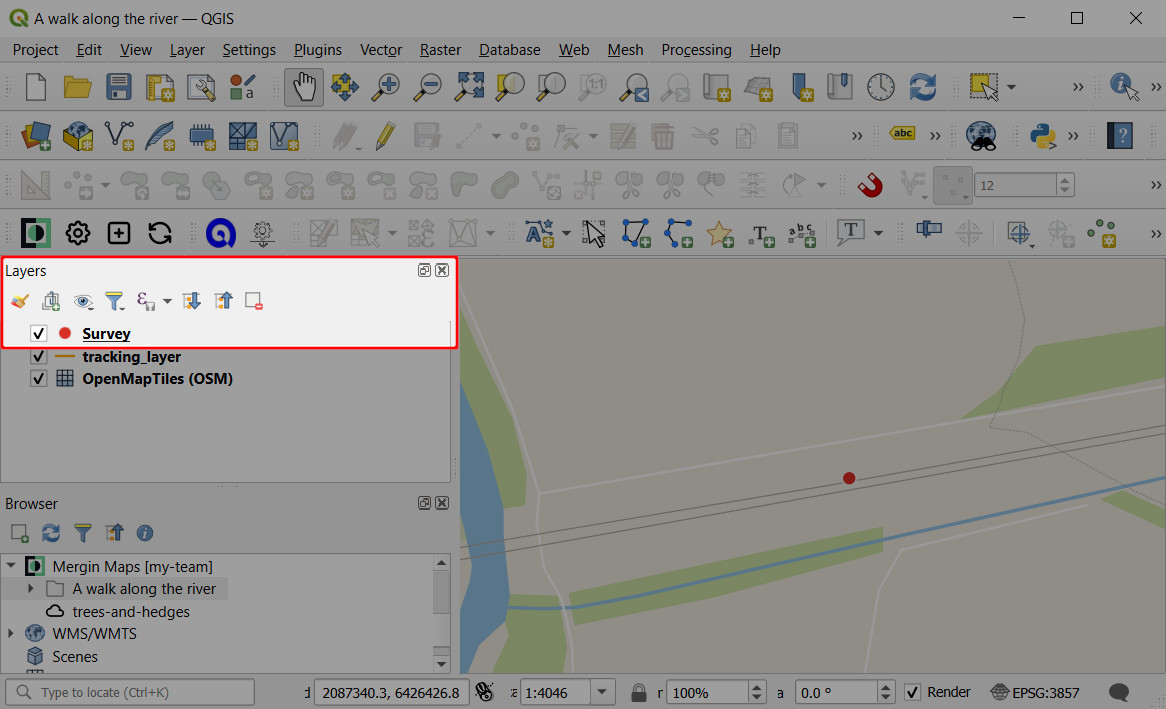
Right-click on the
Surveylayer and find the Export option. Here, select Save Features As...:
Save Vector Layers as... dialog opens. Here you can define the export parameters:
- Set Format to Comma Separated Value [CSV]
- Specify an output File name
- Uncheck Add saved file to map
Click OK to export the file. The resulting CSV file can be opened in various applications such as MS Excel or even in a common text editor.
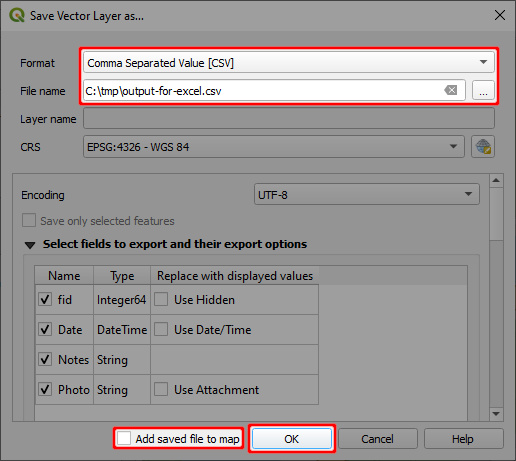
Locating captured photos
Photos that you took as a part of your field survey are located in the Mergin Maps project folder. In this case, we saved our project in Documents\MerginMaps Projects so the photos can be found here.
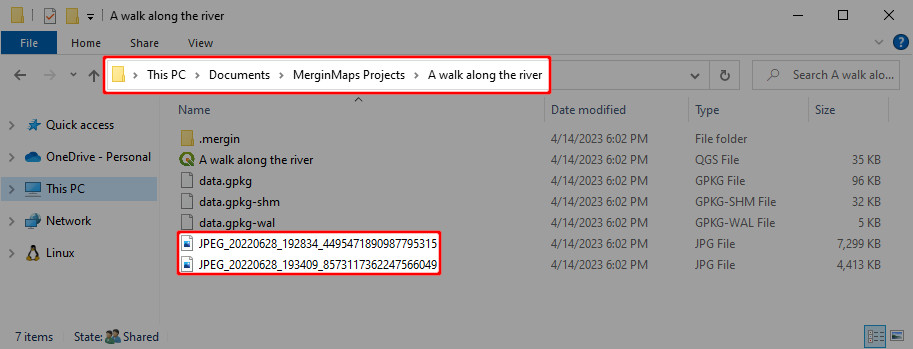
Identify features tool
You can also use QGIS to explore the data you surveyed in the field.
Select the Survey layer in the Layers panel. The layer should be highlighted.
Select the Identify Features tool:
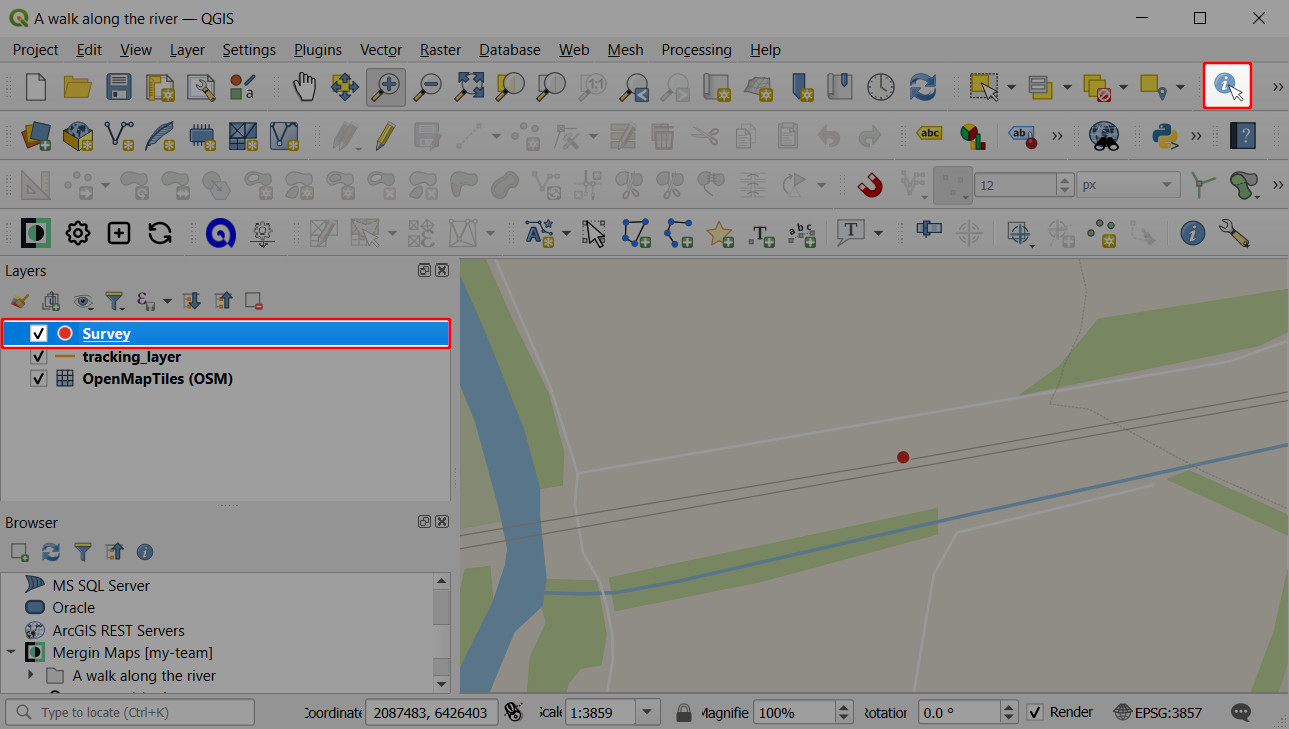
Click on a survey point. A form with feature's attribute should open:
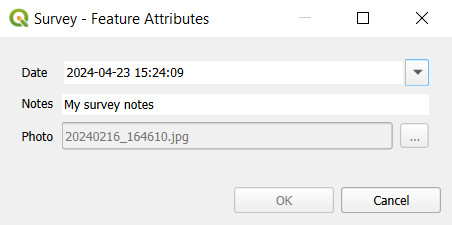
Summary
In this tutorial you learnt how to view a survey project you created on your mobile device with Mergin Maps mobile app on your desktop computer using QGIS. You also learnt how to export captured data for use in spreadsheets and how to access photos you captured in the field.
QGIS offers many options to create and set up more complex projects than the basic project we have created in the mobile app - as you can see in the next tutorial.