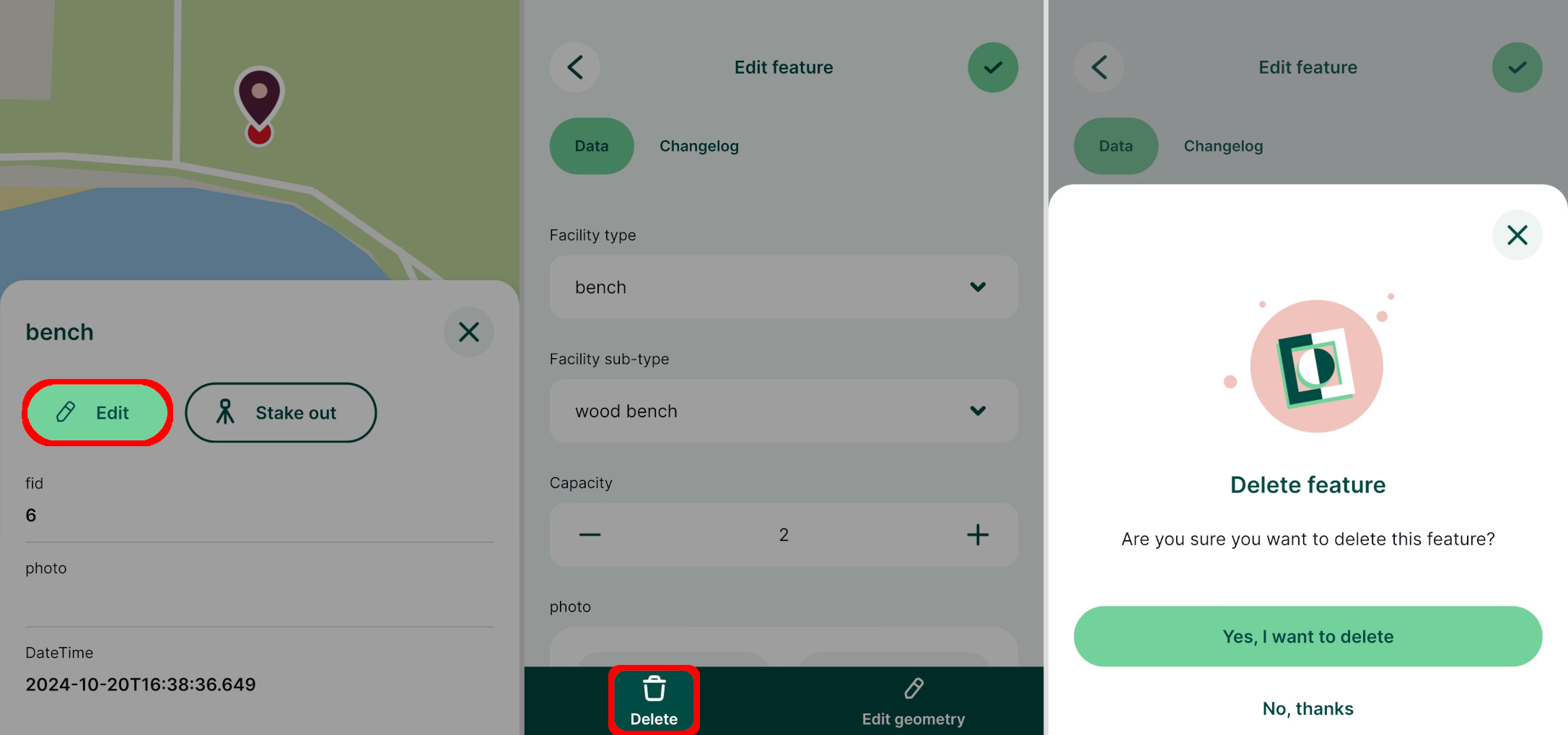Appearance
How to Add, Edit, Delete Features
The mobile app can be used to add, edit and delete features in the field by users with writer or editor permission to the Mergin Maps project.
Until the project is synchronised to Mergin Maps, all changes are local (stored only on your mobile device). Changes can be synchronised manually or automatically.
New to Mergin Maps?
If you are new to the mobile app, it might be useful to get familiar with the mobile app interface or to explore our tutorials that provide step-by-step instructions for common use cases.
Recording settings
The mobile app offers interesting options that can make your field survey easier and effective, such as reuse last entered value, automatic synchronisation, auto-lock of your GPS position or touch feedback to get a sound or vibration confirmation when adding features.
Adding features
- In the mobile app, open a project you want to use
- Tap the Add button on the bottom navigation panel to enter the recording mode
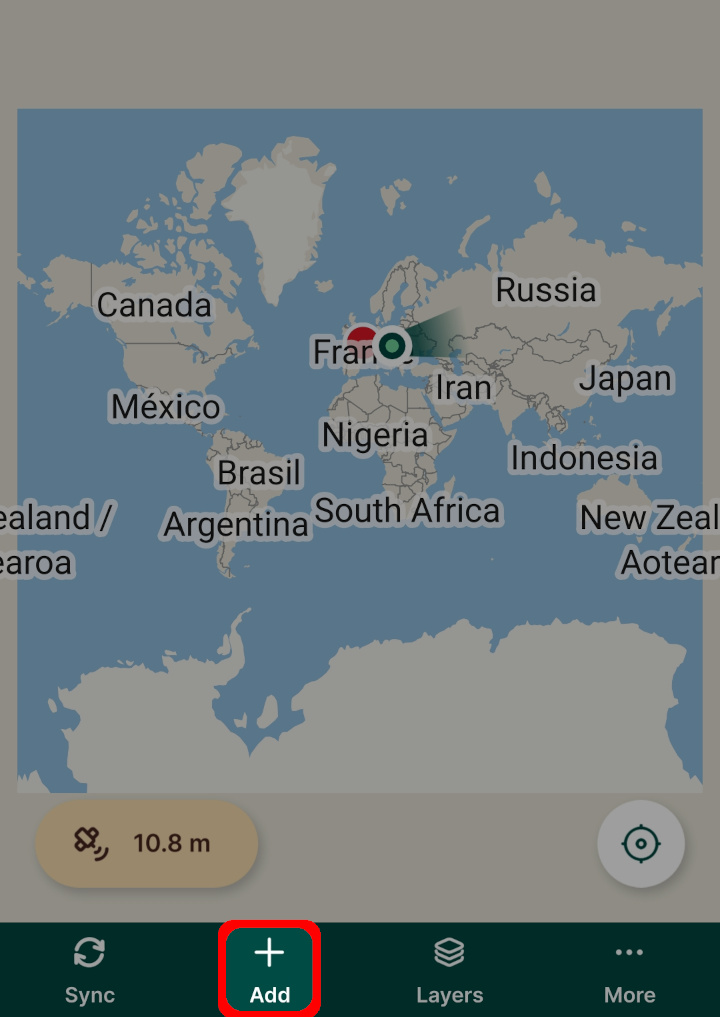
The crosshairs you will see on your map are used as the recorded location. You can change the position of your point by pinching and dragging the background map. If you want to recenter the map to your current position, tap the GPS icon.
The active layer is displayed on the top of the map window. This layer is used for surveying new features. To switch to a different (editable) layer, tap on the active layer and select another one from the list. 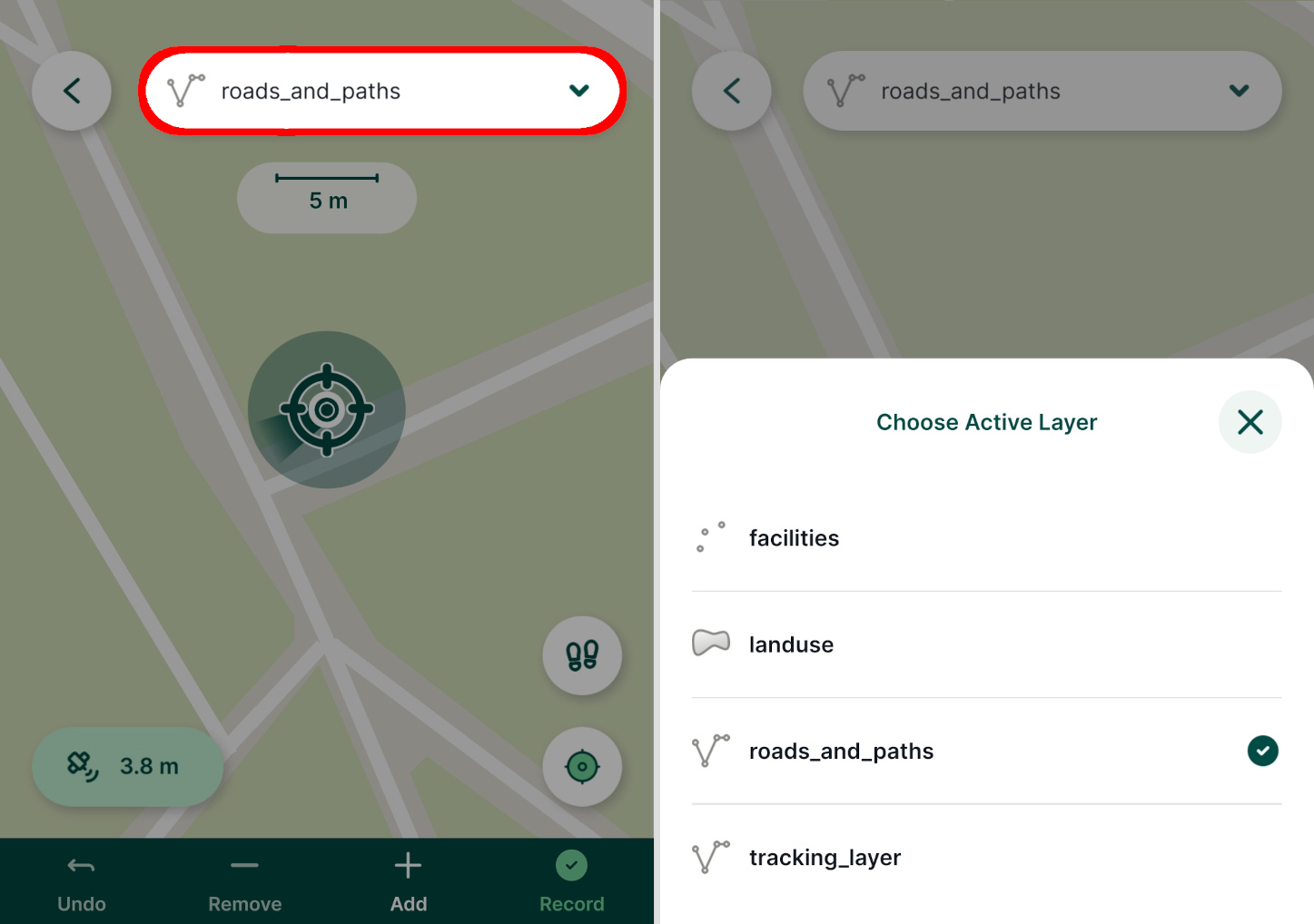
In the recording mode, the bottom panel contains tools to capture geometry. Once the geometry is recorded, you can fill in the attributes form and save the feature.
Below, we describe capturing point features, lines and areas as well as non-spatial records (e.g. adding a new entry to a table).
Attributes form make surveys easier!
Attributes forms can be set up in QGIS to make collecting data more efficient. For more details, see Setting Up Widgets, Attributes Form Configuration or Attributes Form Layout.
Capture points
To record a new point feature, tap the Record button (you have to be in the recording mode).
Fill in the form as needed and tap the Save ✔️ button. A point is added to the survey layer and is displayed on the map.
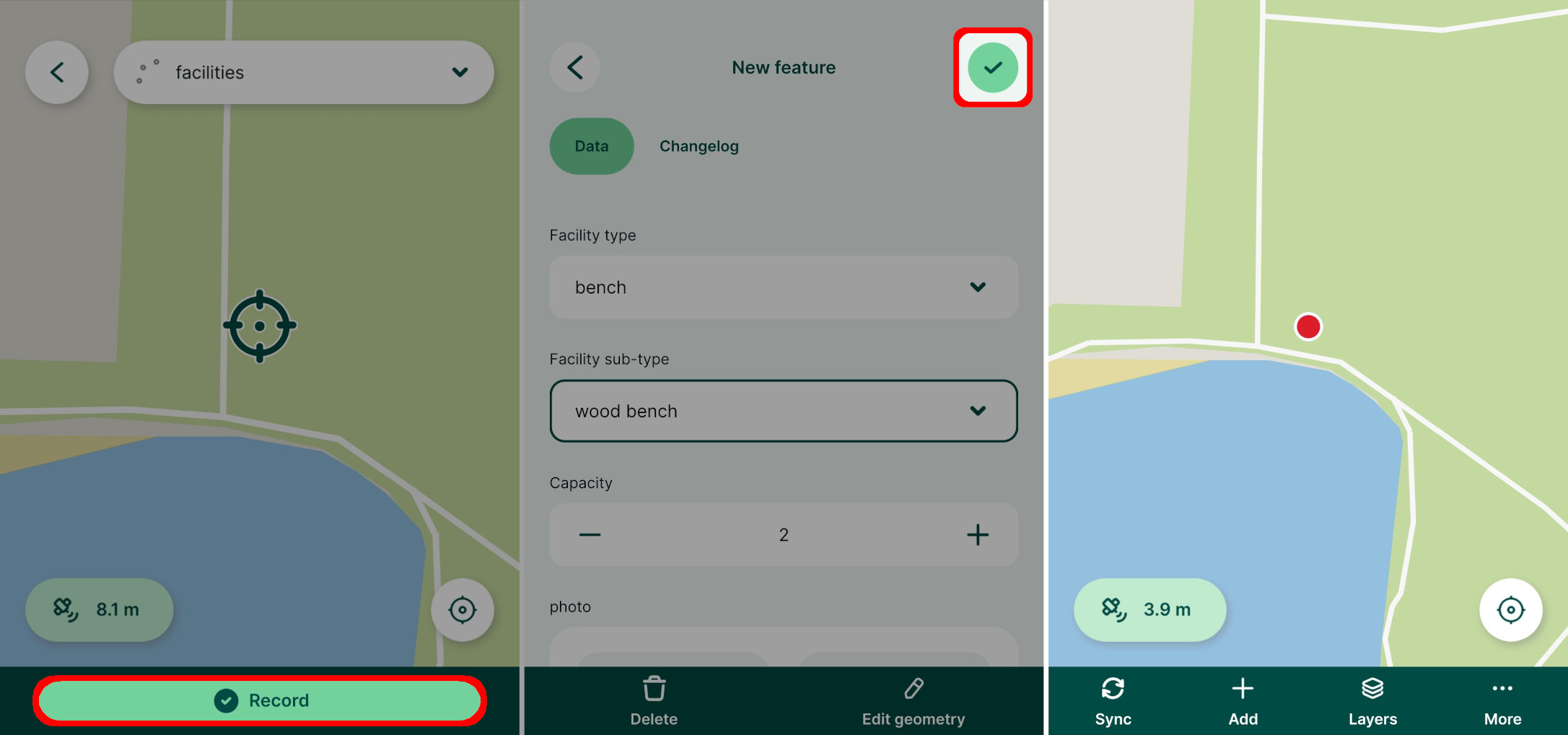
Capture lines or areas
There are two methods of capturing lines and areas: adding vertices one by one or using the streaming mode to capture features based on your position.
Adding points to survey vertices of lines or areas
Lines and areas can be captured by adding vertices one by one. When you are in the recording mode and your active layer is a line or polygon, you will see line and areas editing tools in the bottom panel.
Tap Add to capture vertices of your line or area. If you want to change the position of the last vertex, tap Remove and move the vertex to the correct place. Undo can be used to revert last changes.
Once the survey of the feature is completed, tap Record and fill in the form. 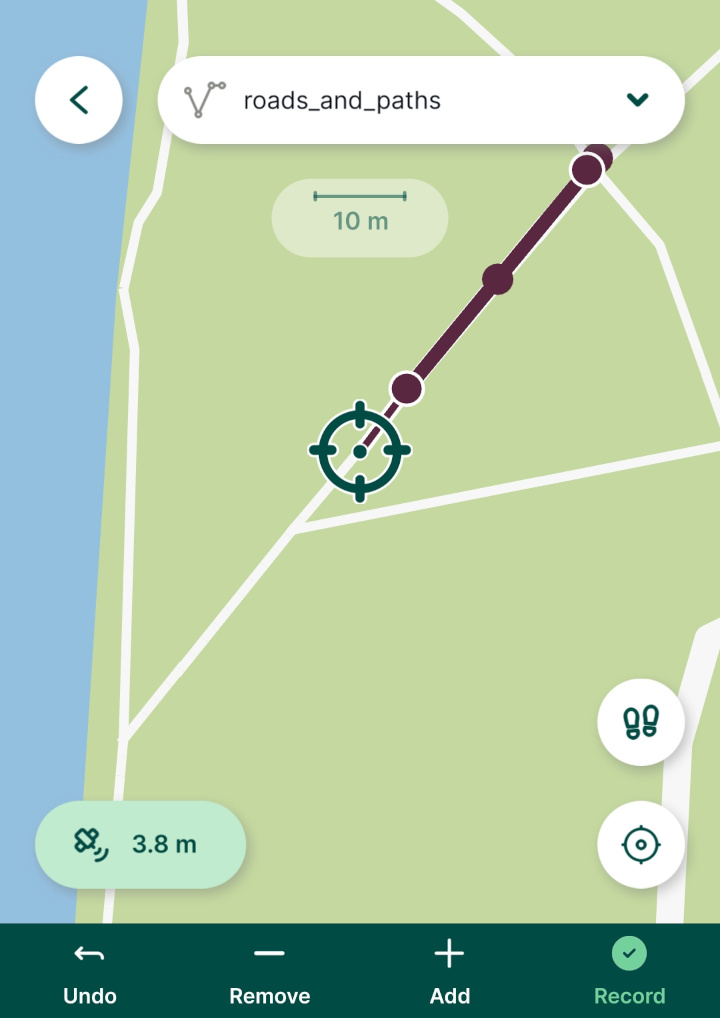
Streaming mode to survey lines or areas
Lines and areas can be also captured automatically based on your position. Make sure you are in the recording mode and that your active layer is a line or polygon.
Tap the streaming button and then Start streaming mode.
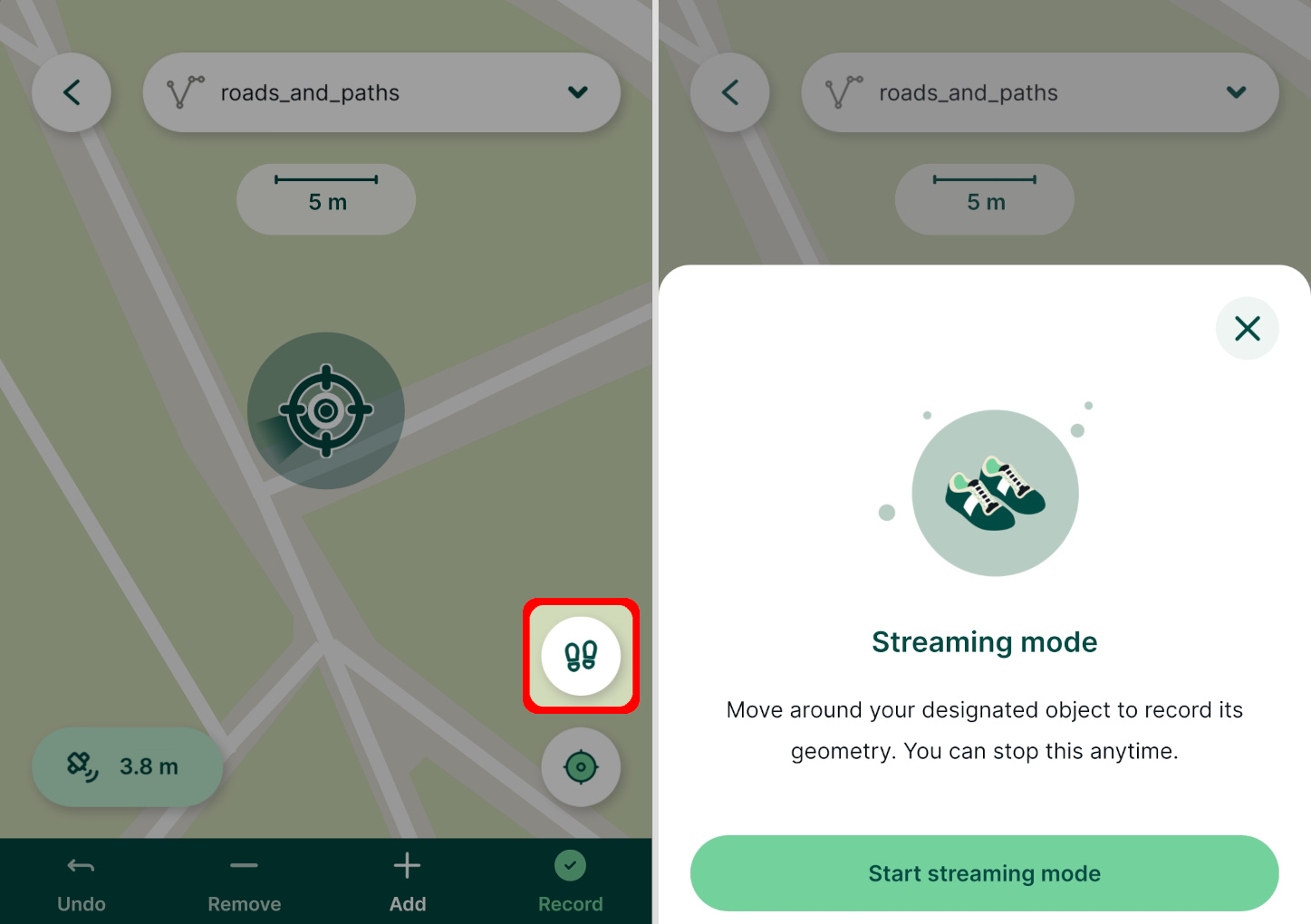
The vertices will be added automatically as you walk along the feature.
To stop the streaming mode, tap the streaming button and then Stop streaming mode.

Once you finish surveying the feature, tap the Record button. If you are capturing an area, the shape will be automatically closed by connecting the last and the first vertex.
Threshold intervals for streaming mode
It is possible to set the Threshold interval, i.e. how often you want to capture a vertex when streaming, in Settings of the mobile app. The interval can be defined as time elapsed in seconds or as distance travelled in metres.
Editing features
Features can be browsed, edited and deleted through the Layers panel in the mobile app. Note that layers that are set as read-only in the project properties cannot be edited.
Tap the Layers button in the bottom navigation panel and select a layer to see the list of features it contains.
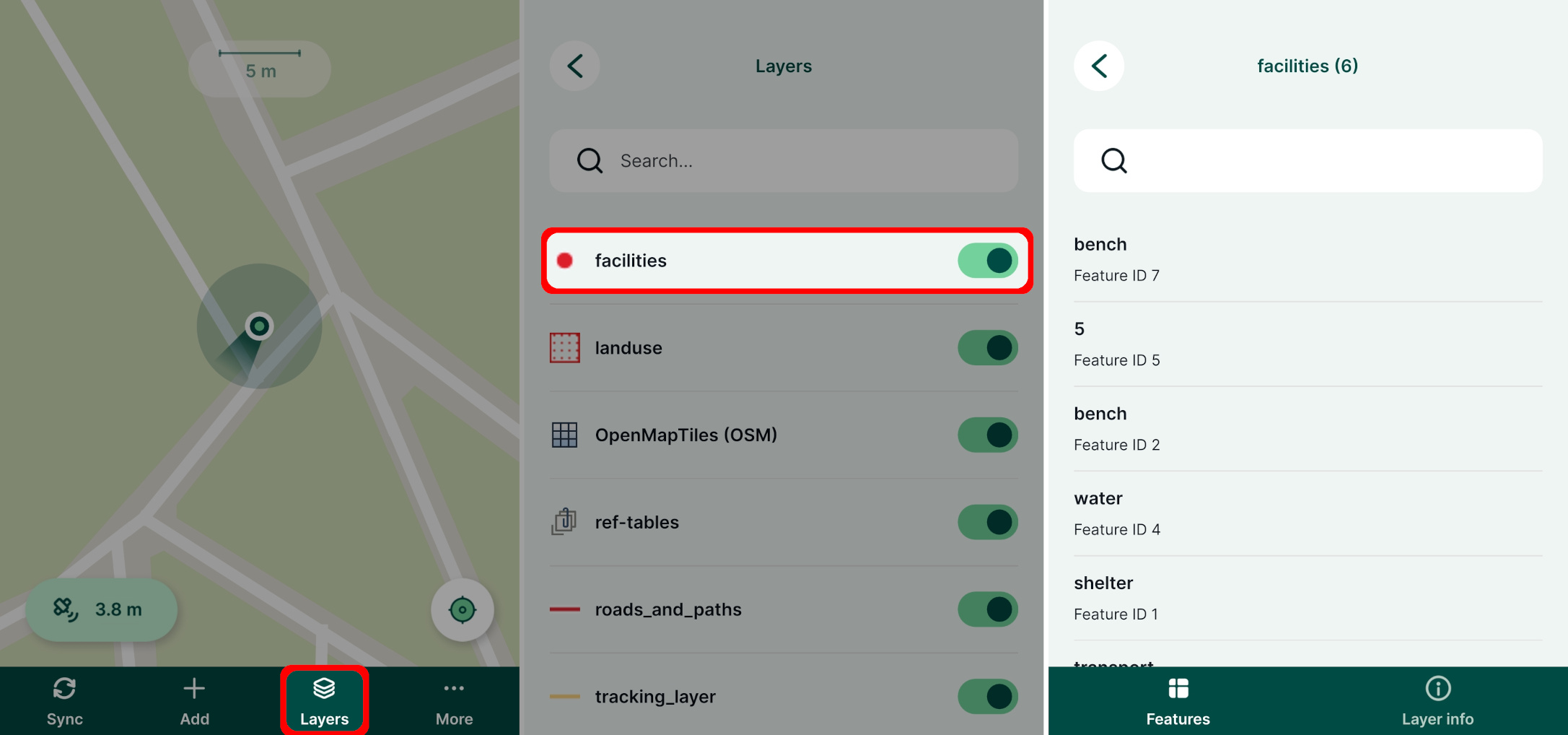
To edit the attributes or geometry of a feature, select it from the list in the Layers panel. It is also possible to simply tap a feature on the map or tap and hold to select one from multiple overlaying features.
Use the Edit button to open the attributes form. Here you can change the values of attributes as needed. To edit the geometry of a feature, tap the Edit geometry button.
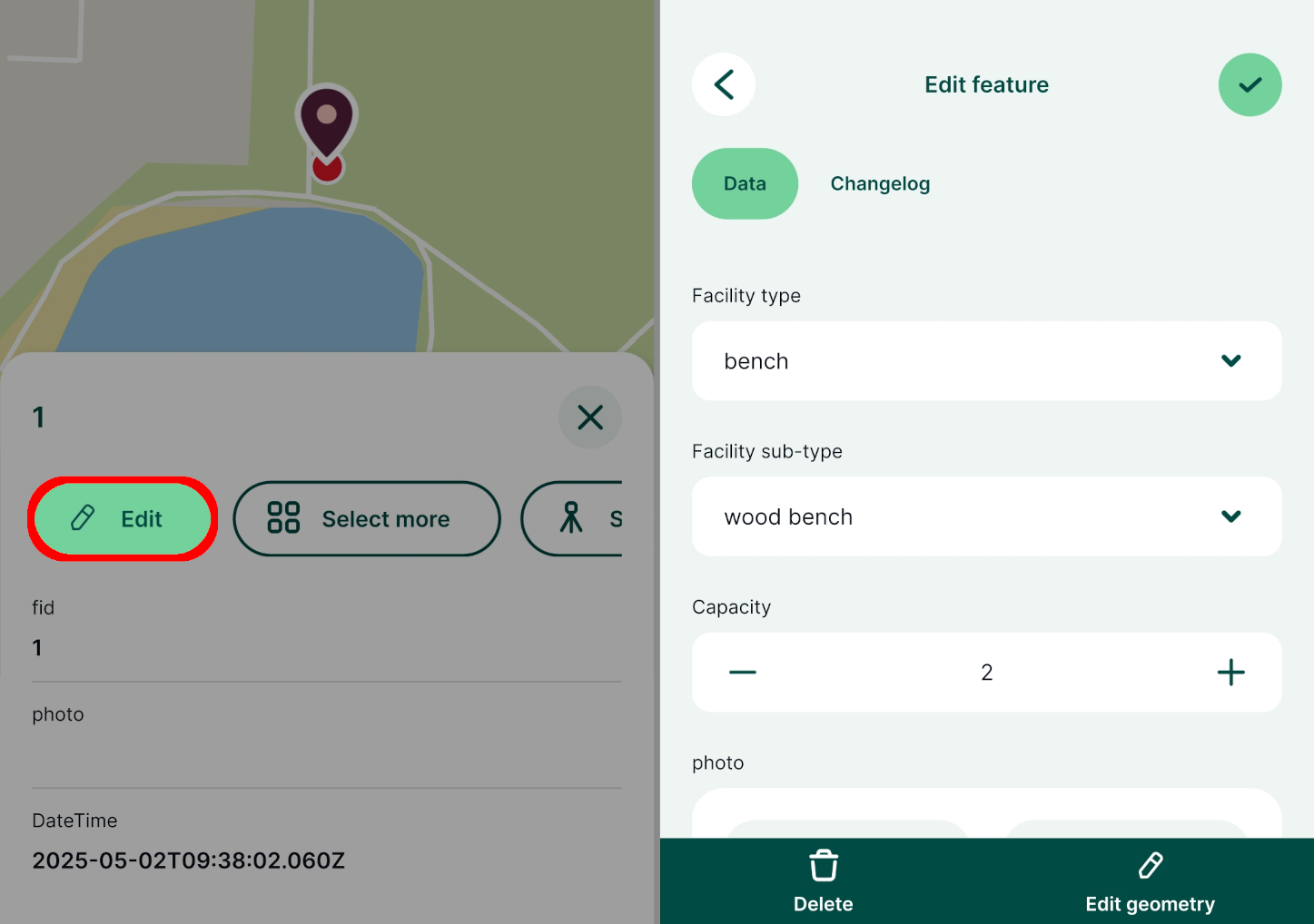
To edit geometry of a point feature simply adjust the location in the same manner as when adding new features.
Once you are finished with your changes, tap the Save ✔️ button.
Edit geometry of lines or areas
There are multiple options when it comes to editing the geometry of lines and polygons: editing the vertices, redrawing or splitting features.
Tap a line or polygon feature, press the Edit button and then use Edit geometry. The vertices of the feature will be highlighted. You can move, release or remove them as needed. Tap the Record button to save the modified geometry.
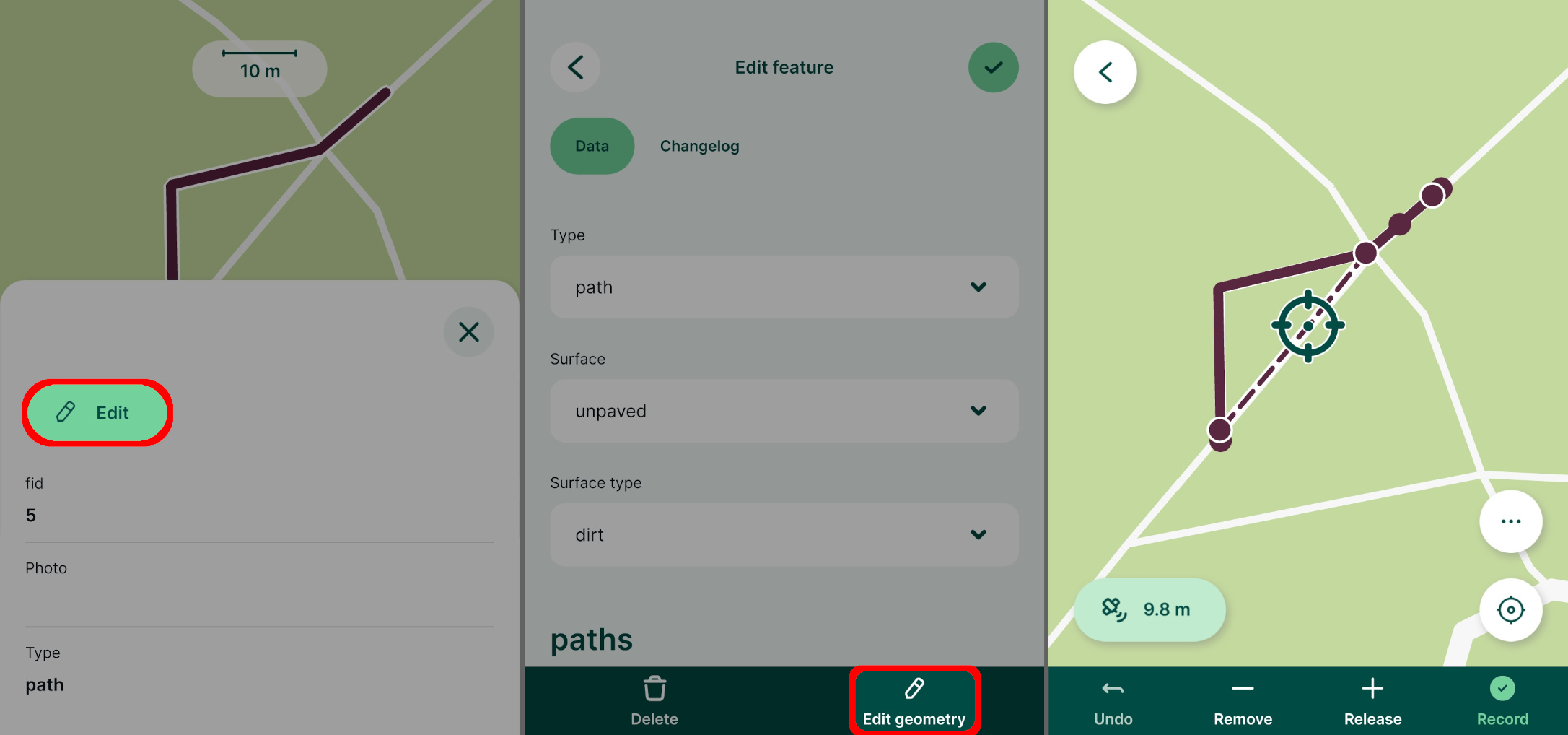
The streaming mode can be also used while editing lines or areas. Tap the More option button and use the Streaming mode.
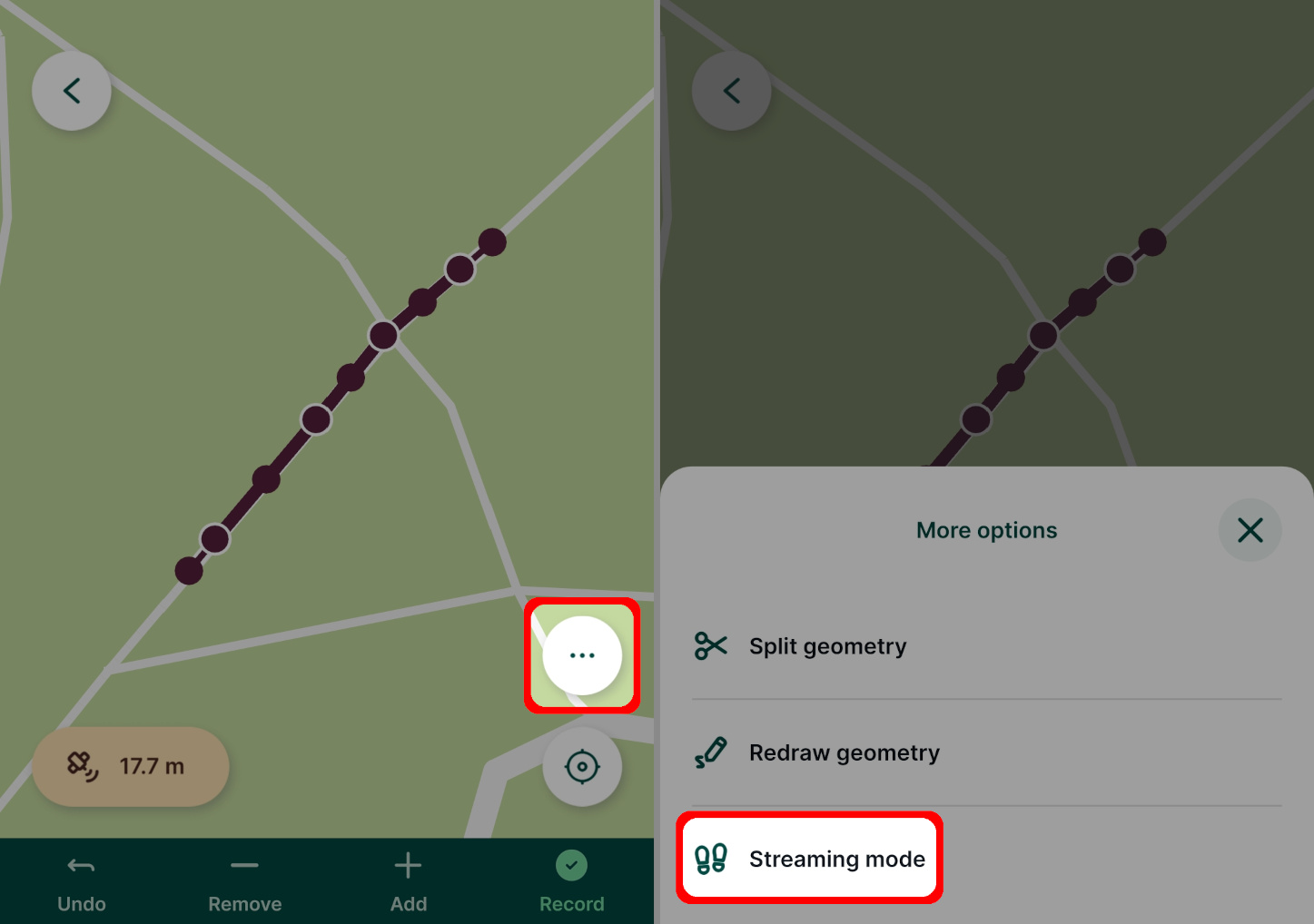
Redraw geometry of lines or areas
The existing geometry of lines and areas can also be redrawn completely.
Tap the More option button and select the Redraw geometry option.
Capture the new geometry of the feature using the editing tools or streaming and use the Record button to save your changes.
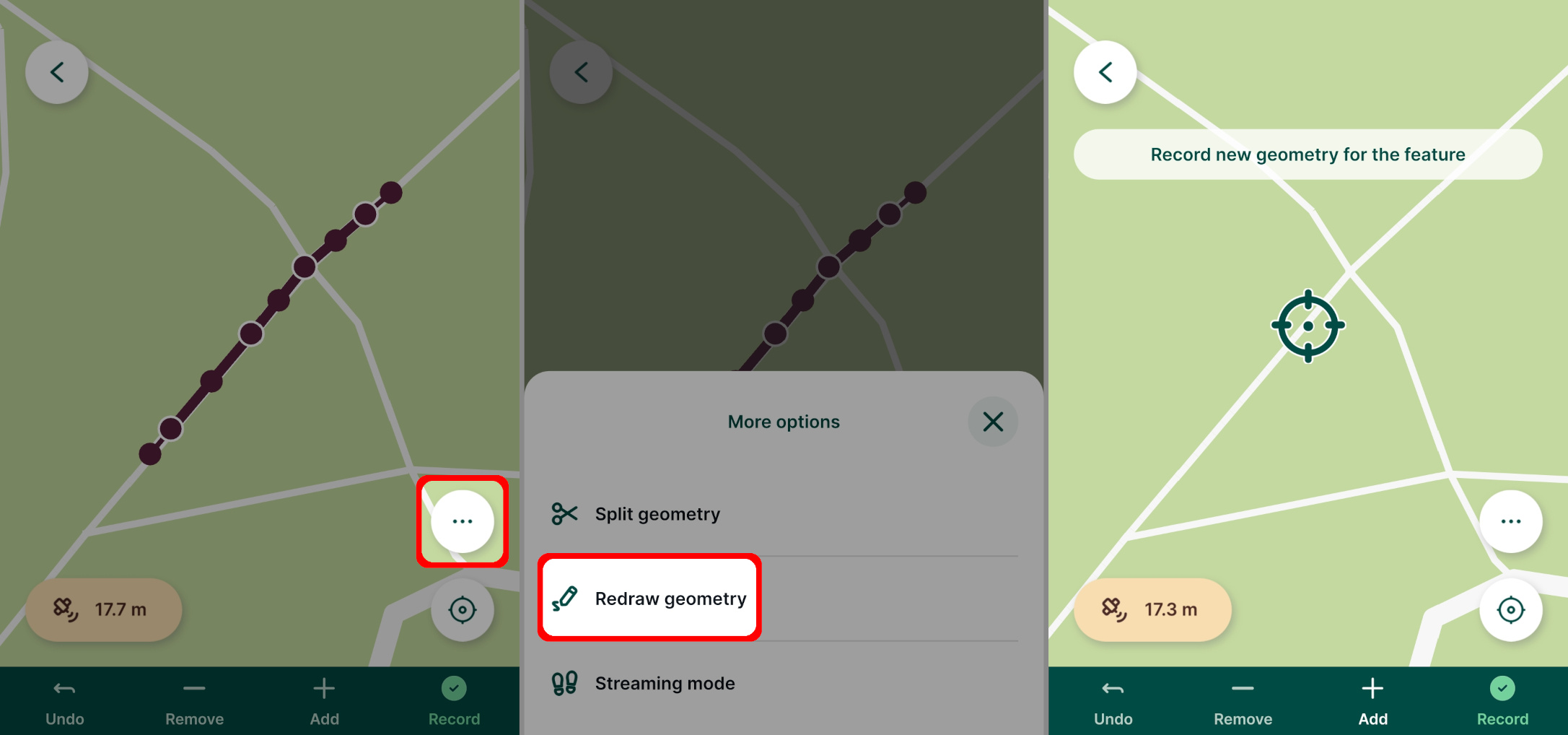
Split geometry of lines or areas
Lines and areas can be split into two or more new features that will keep the same attributes as the original feature.
Tap the More option button and select the Split geometry option. Create the splitting line by using the Add point button.
When finished, tap Done. 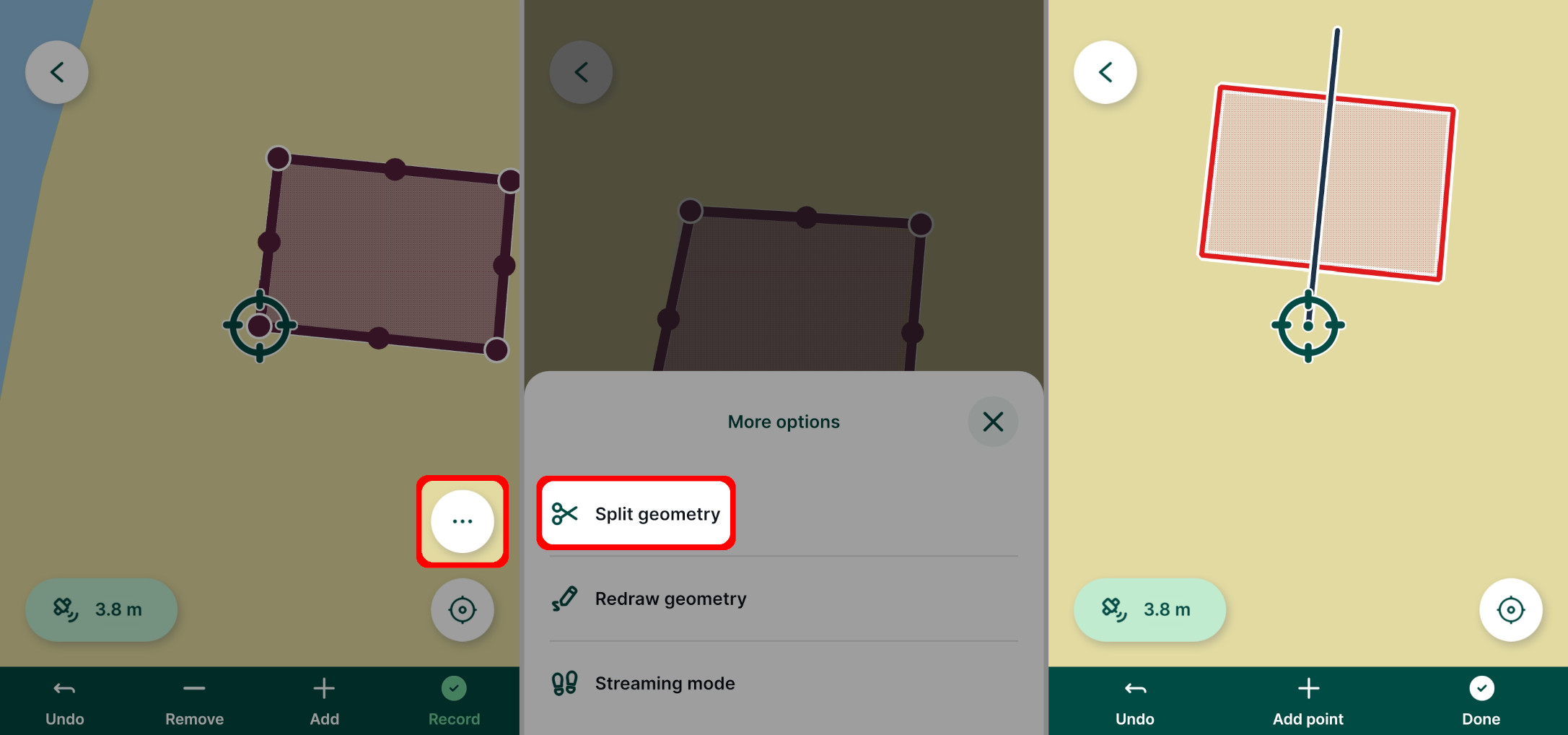
In this case, two individual features are created. Both have the same attributes, except for Feature ID (one feature keeps the original id, the other gets a new one). 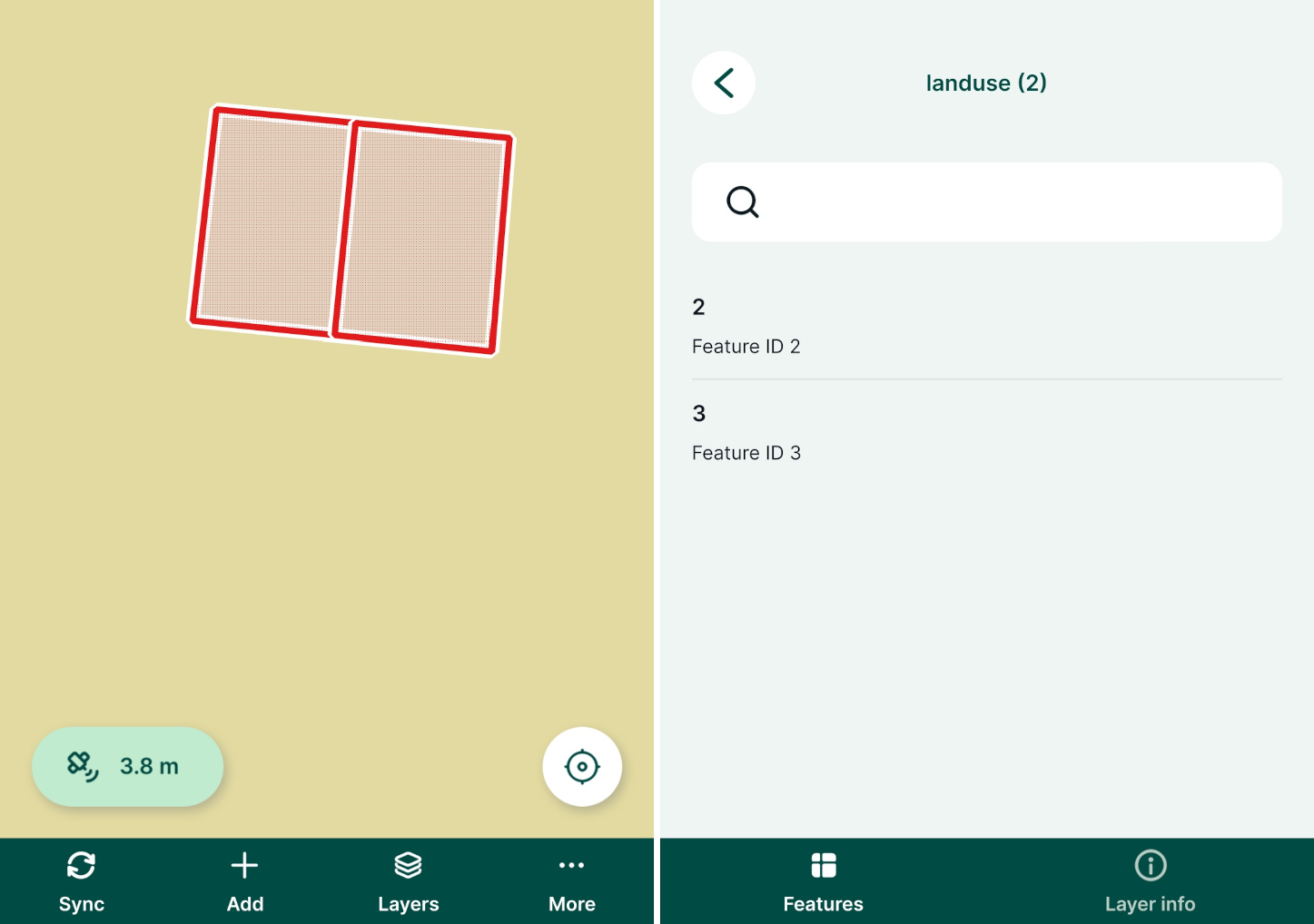
Multi-features editing
Attributes of multiple features from the same layer can be edited at once. 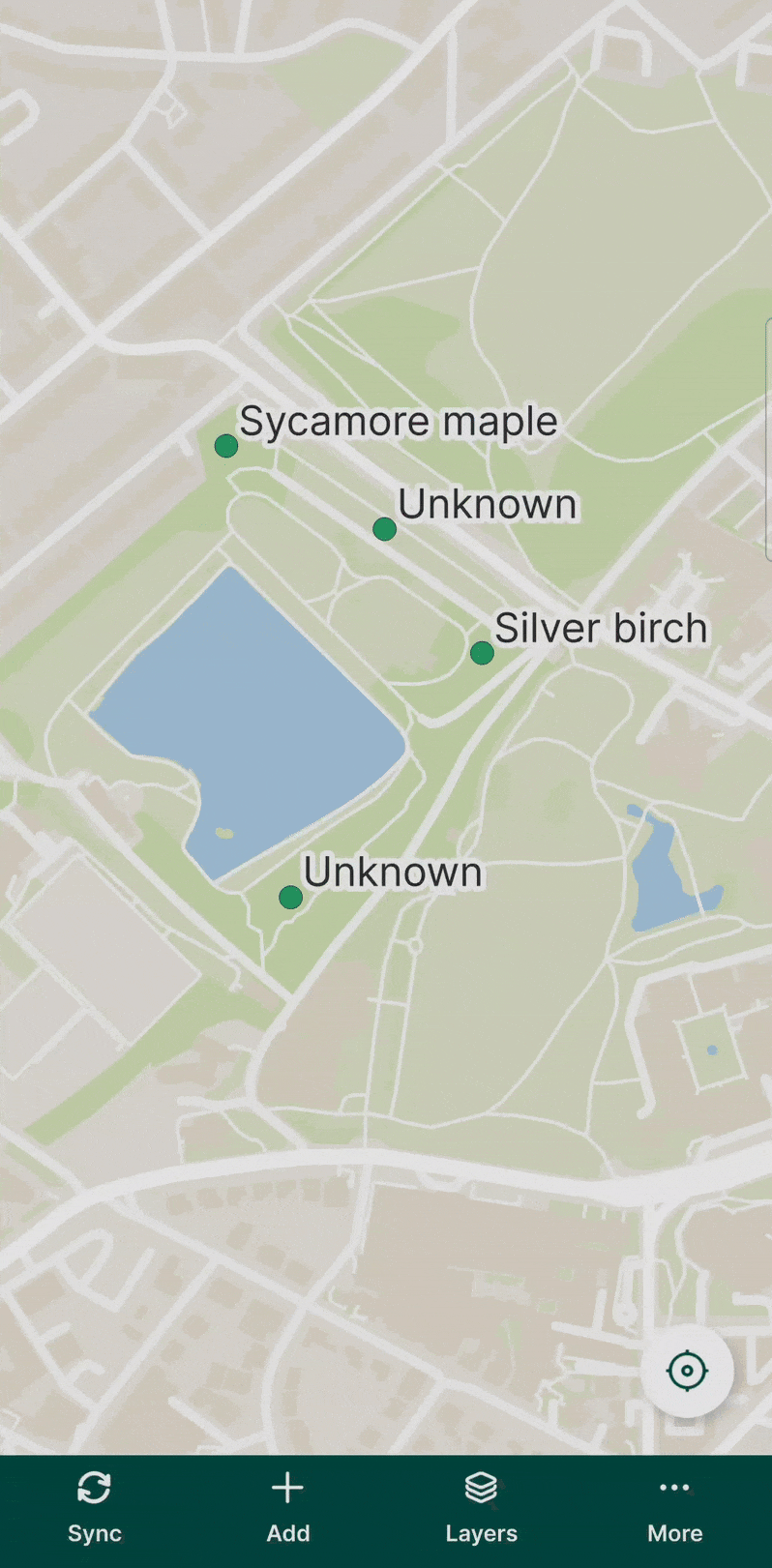
Tap on a feature on the map and select the Select more option.
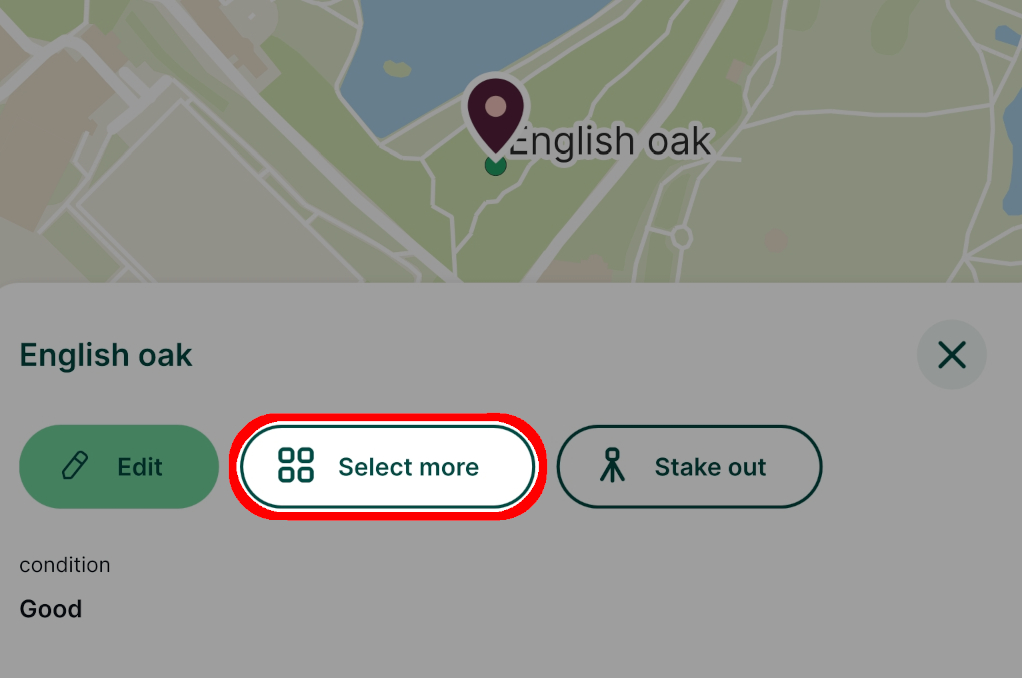
Select all features that should be edited.
In the attributes form, enter the new values of attributes and Save.
All selected features have been modified at once.
Snapping features
Snapping can be enabled in your Mergin Maps project in QGIS to make the field survey easier. You can find the snapping options in How to Set Up Snapping.
If snapping is enabled, the crosshairs will turn purple and snap to vertices (left) or segments (right) of existing features when capturing new features or editing existing features. 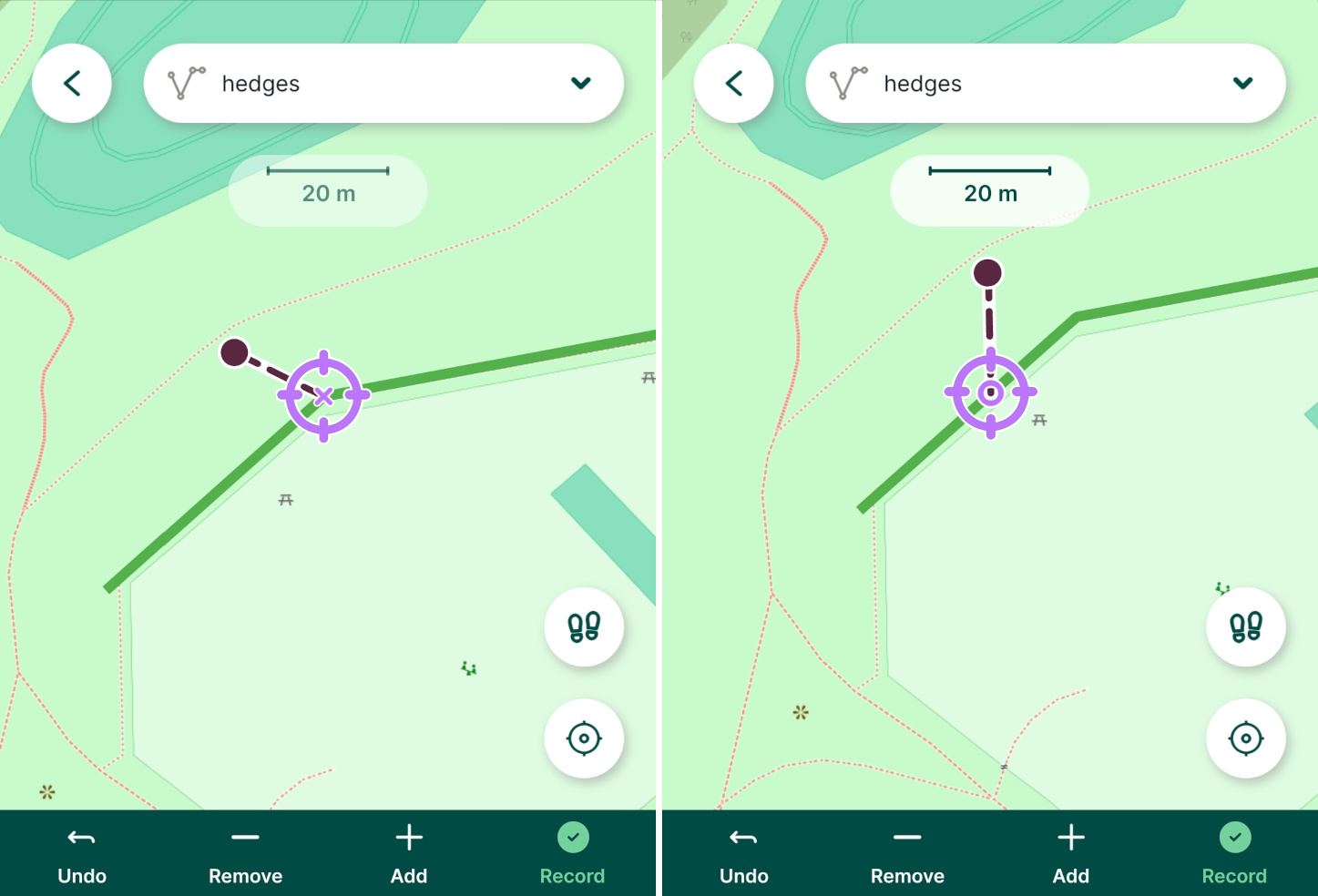
Add or edit non-spatial features
Non-spatial features, such as tables for value relations, can also be added or edited in the mobile app.
Tap the Layers button and select the layer you want to edit

Tap an existing feature to change it or tap the Add feature button to create a new feature
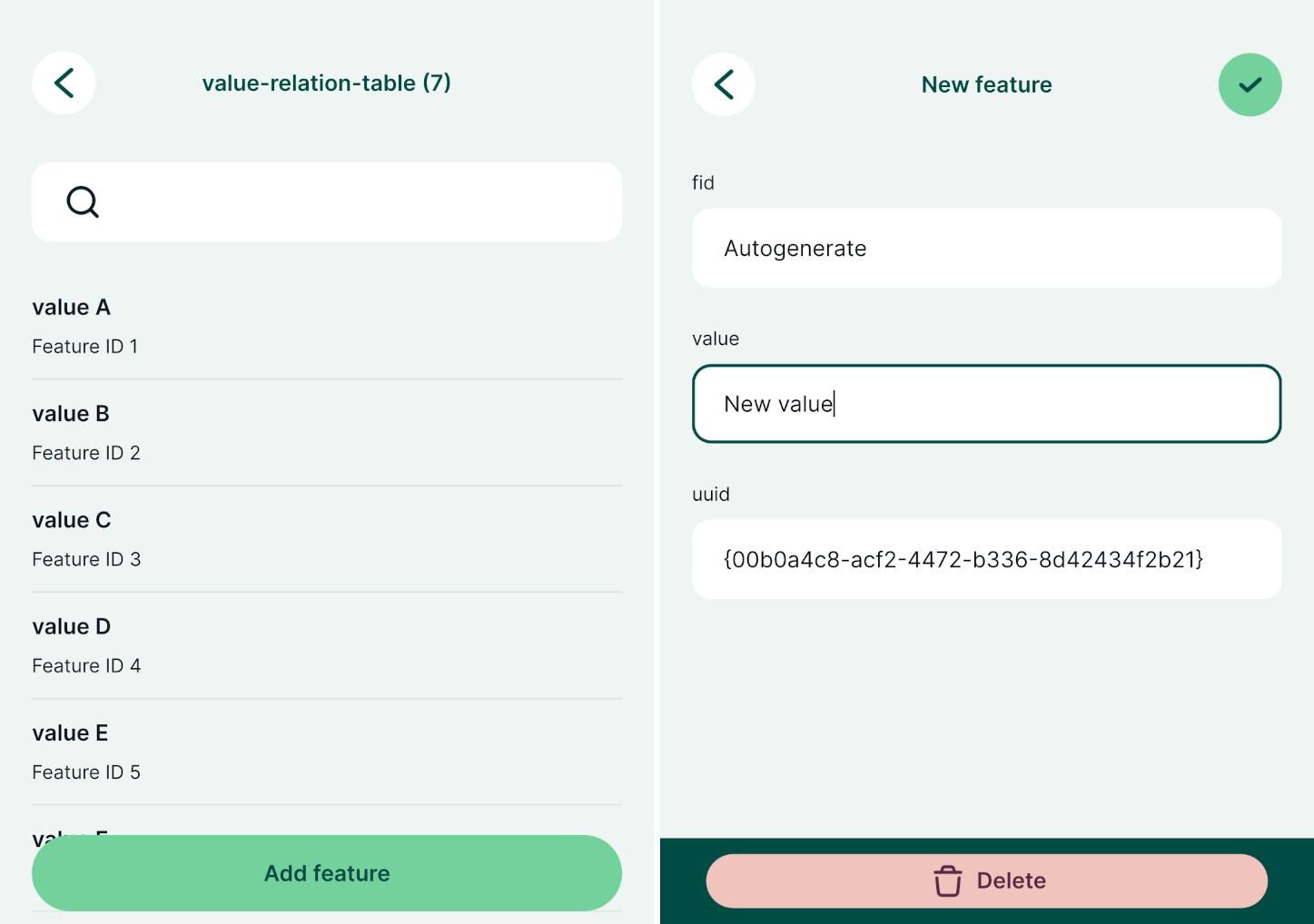
Fill in the attributes and Save ✔️ the changes
Avoid polygons overlap
In QGIS, you can set the option to avoid overlapping for polygons. This setting is stored in the Mergin Maps project and used when editing features both in QGIS and the mobile app.
See How to Avoid Polygons Overlap for more details.

Deleting features
- Tap on a feature on the map or find it through Layers
- Use the Edit button to open the attributes form
- Tap the Delete button and confirm the deletion
After confirming that you want to delete the feature, it will be removed from the layer.