Capturing Photos
When surveying, you might want to take a photo from your camera or attach an existing photo from the device gallery to your survey feature.
To capture and save photos using the mobile app, the survey layer needs to have a field configured with the attachment widget.
In the mobile app, this field will provide two options:
- Take a picture to use your camera app for taking a photos
- From gallery to attach an existing photo from your device
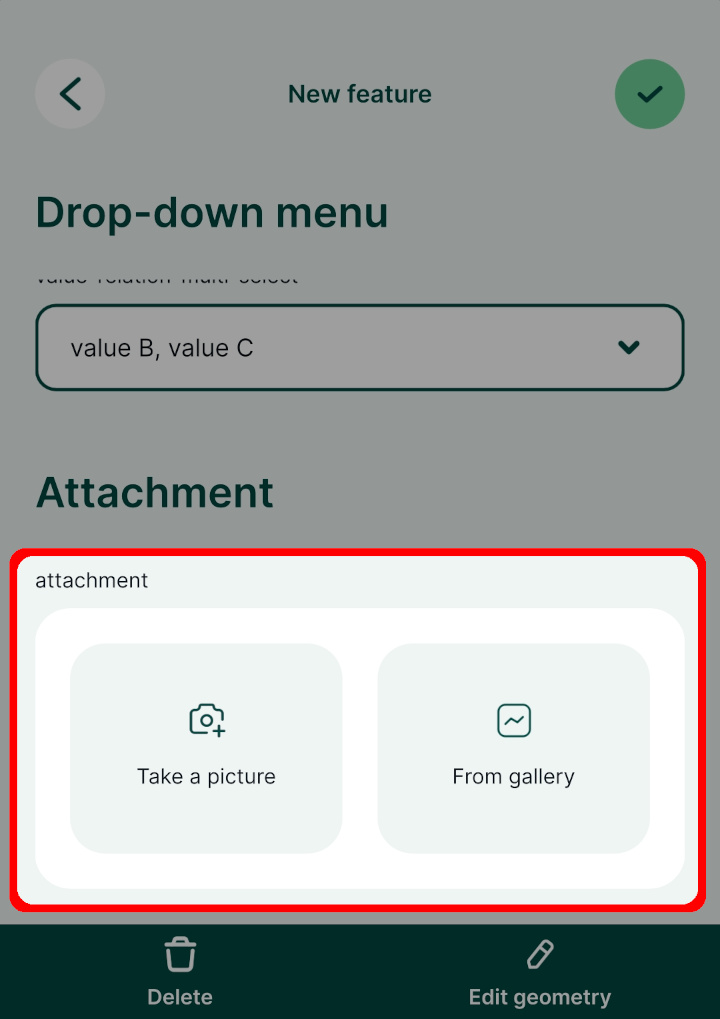
TIP
Do you need to attach multiple pictures to one feature? How to attach multiple photos to features will guide you through the setup.
WARNING
Keep in mind that synchronising photos during the field survey can use up a lot of mobile data - depending on the amount of pictures taken and their size.
To reduce the data usage, you may consider using selective synchronisation, resizing pictures automatically or following the offline field survey workflow.
Photo attachment widget in QGIS
Example project available
Clone documentation/form_setup to follow this example!
In QGIS, the attachment widget is used to set up a field to capture photos.
To set up the attachment widget:
- Right-click on a layer, select Properties and go to the Attributes form tab.
- In the list of Available Widgets select the text field you want to work with.
- In the Widget Display tab:
- From the drop-down menu, select Attachment
- Default path defines where images will be saved. If it is not defined, the project home folder will be used.
- Store the path as Relative to project path or Relative to default path depending on how you want to store the paths.
- Apply the changes. Don't forget to save and sync your project!
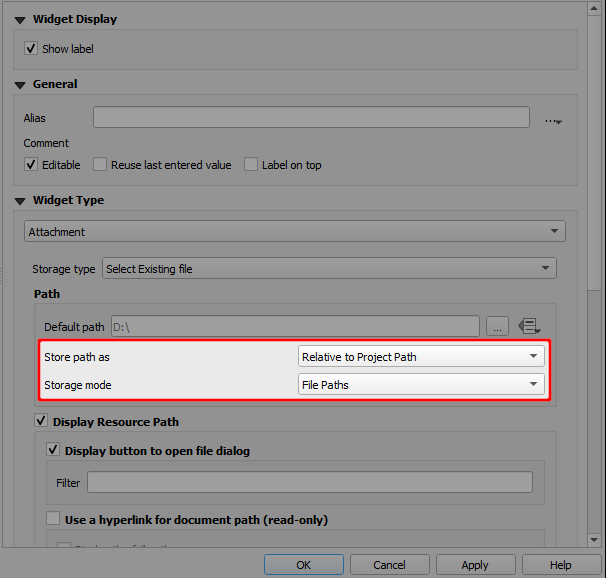
Here is an overview of paths that will be stored in various settings of the attachment widget. path/to/project represents the project home folder, where the project file is located.
| Default path | Store path as | Value |
|---|---|---|
| - | Relative to project path | image.jpg |
| - | Relative to default path | image.jpg |
@project_folder | Relative to project path | image.jpg |
@project_folder | Relative to default path | image.jpg |
@project_home + '/photos' | Relative to project path | /photos/image.jpg |
@project_home + '/photos' | Relative to default path | image.jpg |
Avoid using absolute paths
Using absolute paths causes issues when working with your projects on different devices or working in a team: as each device or team member can use different paths, they may be unable to display the attachments.
How to set up a custom folder for storing photos
It can be useful to set up a custom folder for photos, e.g. if you want to use selective synchronisation or if you simply want to have your data organised.
To set up a custom folder:
Create a subfolder in the project folder (here:
photos)Open your project in QGIS
Open the Properties of the survey layer and navigate to the Attributes form tab. Select the field, where photos are stored (here:
photo) and make sure that the widget type is set to Attachment: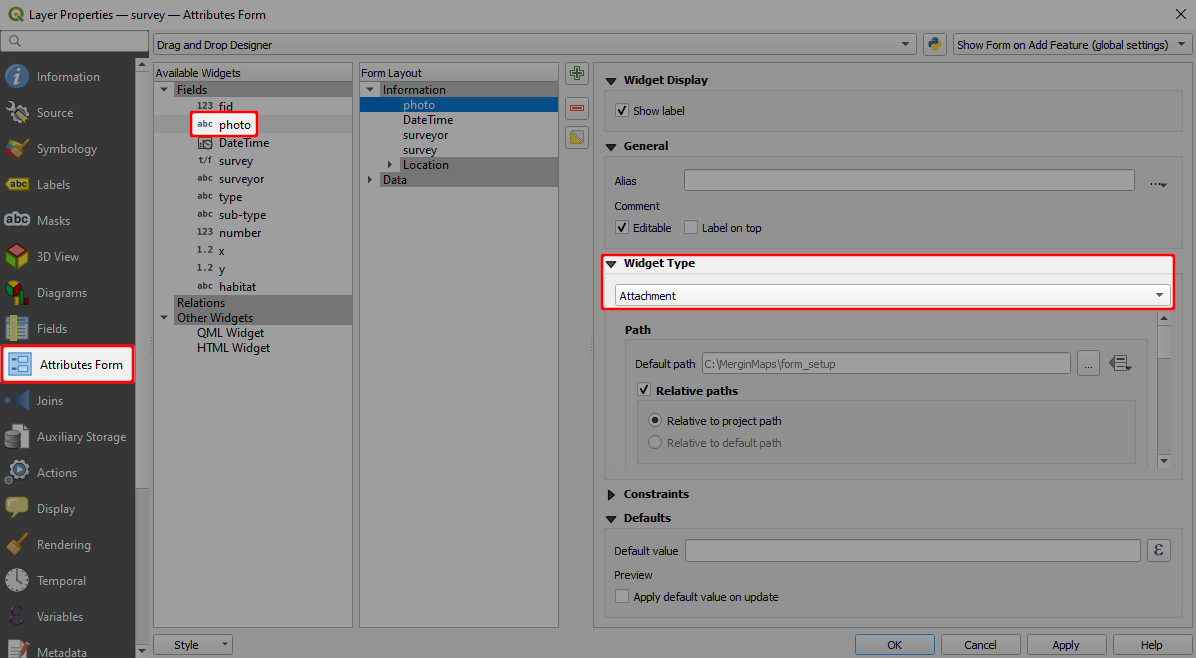
Now we need to change the Default path to the folder we have created. Click on the Data defined override icon and choose Edit...

In Expression String Builder enter the expression
@project_folder + '/photos'(replacephotosby the name of your folder). Click OK.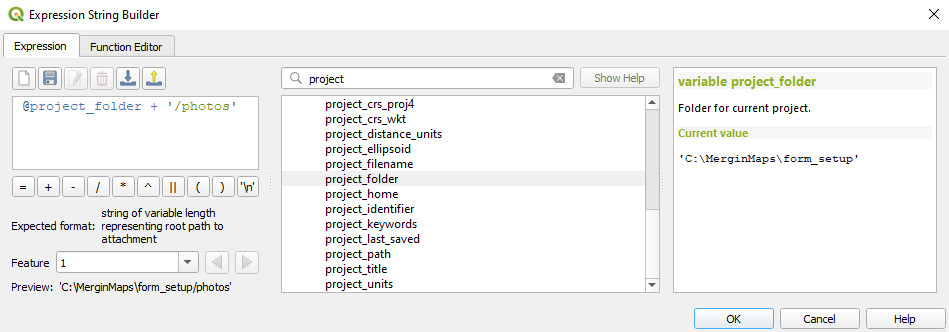
The Default path now refers to the custom folder.

Apply the changes. Don't forget to save and sync your project!
Resizing pictures automatically
Photos that are captured during the field survey or uploaded using Mergin Maps mobile app can be automatically resized, e.g. to save up storage space. The quality of the photos can be set up in the Mergin Maps project properties using Mergin Maps QGIS plugin.
Customising photo name format with expressions
Photos taken in the field using Mergin Maps mobile app can be automatically renamed. This can be useful when browsing pictures in your Mergin Maps project and keeping them organised.
How to Set Photo Names Format will guide you through the setup and provide examples of expressions that can be used to name your photos.
Displaying photos in QGIS
Photos taken using Mergin Maps mobile app during the survey can be displayed in the feature's form in QGIS.
In QGIS, double click on a survey layer to open Layer Properties
In the Attributes Form tab, select the field that contains the path to the photo.
Scroll to the Integrated Document Viewer in the panel on the right. Set the Type to Image.
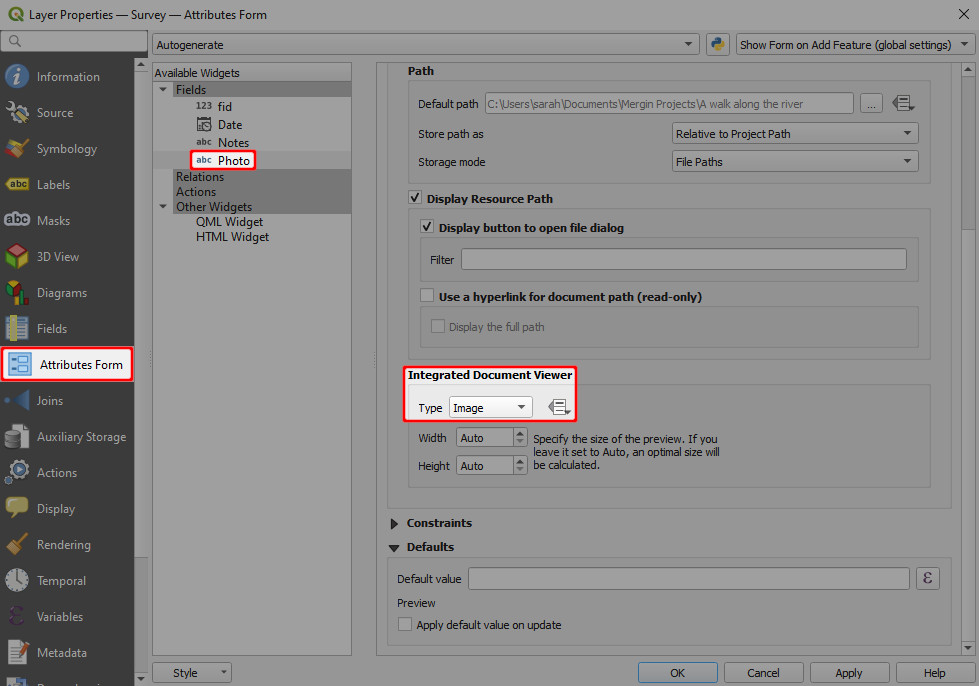
Apply the changes and click OK.
Now when you click on a feature that contains a photo, it will be displayed in the form.
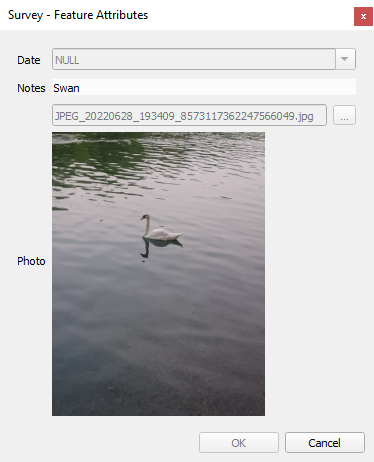
Image preview in QGIS 3.36+
QGIS may not display the preview of the image if you use QGIS 3.36 or higher. Despite this behaviour, the mobile app displays it correctly. Therefore we recommend trying the setup by opening the form in the mobile app to make sure it works as intended.