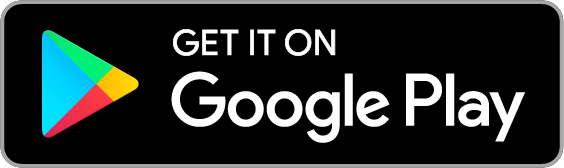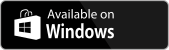Appearance
Write Documentation
Thank you for your interest in helping out with writing Mergin Maps Documentation. The documentation framework is based on VitePress. We welcome any contributions as GitHub Pull Requests. If you are unsure how to contribute or what tasks are best to start with, join us on our community chat and ask in the #dev channel. We are happy to get you up to speed!
The version of the documentation you see on Mergin Maps Documentation is the latest tagged release on the main branch. The latest commit on the main branch can be seen on Mergin Maps Staging Documentation.
Quick start
If you are about to do only a tiny change in the documentation, you can skip this section and fast track to the instructions for fixing a typo or doing small modifications in the docs.
If you are a (web) developer, you can skip all and just look at Mergin Maps README.
Otherwise, it is best to run the local development on your machine. The similar steps as described can be done on (almost) any operation system with slight modifications (e.g. using brew or apt on macOS or Linux for installation).
If you are not a part of the Mergin Maps core documentation team, you will need to work with a fork. Follow the instructions in the section When fork is needed. We are happy to include more people into the team, so if you consider writing more documentation, let us know on our community chat.
Prepare local repository
As a requirement, you need to install git.
Once installed, open command line/terminal and clone the repository locally (you can use HTTP or SSH)
cd MyProjects
git clone git@github.com:MerginMaps/docs.gitStart local server
To be able to see your changes interactively, you have to run a local VitePress server. Also, you need to install yarn.
Once installed, you can proceed by installing all dependent packages and starting the server:
cd MerginMaps/docs
yarn install
yarn devNow you can open http://localhost:5173/docs/ in your browser and see the live version of the docs.
Prepare pull requests
To commit your changes to the official documentation, you need to prepare a pull request.
Always begin with updating your repository to the latest version:
cd MerginMaps/docs
git checkout main
git pull origin mainThe next step is to create a new branch for your work. Best to use a descriptive branch name:
git checkout -b my_docs_fix_branchnameNow you can modify the Markdowns in your favourite text editor. We recommend inspecting the changes as you go in the locally run version of the docs http://localhost:5173/docs/.
When done, commit your changes and push your branch to GitHub:
git status
git add .
git commit -m "Improved documentation of XXX"
git push origin my_docs_fix_branchnameNow go to GitHub and create a pull request (from web or by using the link from the terminal).
Check the automatic tests in the pull requests for spellcheck, Markdown, broken links or redirects and, if needed, fix the issues in your code.
To ensure your pull request will be reviewed and merged, it is nice to ping the Mergin Maps docs team on the community chat in the #dev channel.
When fork is needed
WARNING
You can skip this step if you are a member of the Mergin Maps docs team and you have write permissions to the repository.
To fork MerginMaps/docs repository with the source code of documentation, follow the steps described in GitHub docs.
You will end up with the fork of MerginMaps/docs in your namespace.
If you use fork, you have to add both fork and upstream to your local namespace:
mkdir MerginMaps; cd MerginMaps
git clone git@github.com:<my_fork_of_MerginMaps/docs>.git
git remote add upstream git@github.com:MerginMaps/docs.gitYou also have to update your remote fork before starting the work:
cd MerginMaps/docs
git checkout main
git pull upstream main
git push origin mainHow to fix typo in the documentation
If you see a typo or other issue on a page that can be easily fixed, you can scroll to the bottom of the page to see a footer similar to this

Use the Help us improve this page link to go to the editable Markdown source of the page. If you are not in the Mergin Maps core documentation team, you will also need to work on fork to be able to proceed.
Why the Markdown has different content as the public docs
Occasionally, it can happen that the link in the footer is broken or the content in Markdown does not match the content on Mergin Maps Documentation.
This is due to the fact that the released version is the latest tagged release. The latest commit on the main branch can be seen on the staging server Mergin Maps Staging Documentation.
The documentation system
Our documentation is inspired by this documentation system. Each page should be written as one of the 4 basic types of documentation: tutorials, how-to guides, technical reference and concepts (explanation).
In general, tutorials are located in the Get Started section.
The rest of the sections follow this logic:
- explain concepts at the beginning of the section/subsection
- following with a bunch of how to guides and use cases
- technical reference is included at the end of the section/subsection
References to other articles, blog posts or resources should be linked where relevant, either as tips or as Further reading headers.
Titles, headers, sidebar names
Use custom components to reference names, allowing us to change them quickly if needed. Note that custom components do not work for things like URL component names, anchor links, titles or pages, sidebar.
In these situations:
- Filenames: mergin-maps-mobile
- Titles/Sidebar: Mergin Maps Mobile App
For titles (#) and sidebar capitalise the first letter in all words and never shorten the names of components (e.g. Mergin Maps Mobile App)
- Correct: "Opening Surveyed Data on Your Computer"
- Wrong:
"Opening surveyed data on your computer"
For headers (##, ###, #### ) capitalise only the first letter in first word and never shorten the names of components (e.g. Mergin Maps mobile app)
- Correct: "Putting your project in the cloud"
- Wrong:
"Putting Your Project in the Cloud"
Titles and headers should contain specific keywords to return relevant search results:
- Correct: "Further reading about projections and transformations"
- Wrong:
"Further reading"
Sample projects, users and workspaces
All projects referenced in the documentation use Mergin Maps workspace documentation. Make sure these projects are public.
For users that are referenced in the documentation (e.g. screenshots or in texts), it is best to use generic Mergin Maps users jack, jill, sarah, etc. and generic workspaces.
Documentation folder structure
Every section of the docs (e.g. Get Started, Install & Sign Up, Manage Account & Project, ...) has its folder.
In the same manner, all pages have their subfolder within the sections. All Markdowns are stored as index.md files in the pages' subfolders.
WARNING
Every folder in the docs can contain only one Markdown file. This file needs to be named index.md. Please avoid creating Markdowns with other names (e.g. page.md).
Adding a new page
To add a new page, create a folder in the relevant section. This folder should contain relevant files, such as index.md and images.
This page should be then:
- added to the sidebar
src/.vitepress/sidebar/en.js(note that the order of articles in the menu is always "concepts - how to - reference") - added to the landing page
src/index.md
If the page contains multiple headers, include the Table of contents at the beginning using [[toc]].
Images
Images should be located in the same folder as the Markdown index.md file that references them.
Every image used in the docs should have an associated Gimp .xcf file containing the original, full resolution image.
Images should be exported to webp (preferable) or jpg format. Their size should not exceed 150kb. Only images where zoomed detail is important can have bigger size.
Screenshots of QGIS should:
- be taken with the window sized at 1024x768
- have consistent buttons / toolbars in QGIS
- Windows/macOS, not Linux
- have dialogs as small as possible without scrollbars or other bad visuals
Screenshots of the mobile app should:
- be taken without unnecessary empty spaces (say in a split screen mode) for the best readability
- be scaled down by 1.5 (depending on the resolution of the screen of the mobile device) before exporting to reduce the image size
Highlighting
Relevant parts of images should be highlighted as follows:
- add a new layer called
Blackwith 66% opacity, fill it using black colour - add a new layer called
Redwith 100% opacity - tightly select what you want to highlight and Grow selection by:
- Desktop: 3px
- Mobile: 24px
- delete the selection from
Blacklayer - stroke the selection with red colour in the
Redlayer, at width:- Desktop: 3px
- Mobile: 12px
Title and alt texts
Every image used in the docs should have a title and alt text (except for decorative images like icons that are not part of docs):

The image title attribute is visible on mouse-over. It displays the title over the image.
The image alt text is used to describe images to users who can't see them. It is used when using a screen-reader or if the image fails to load.
For texts:
- in general, use the same for alt and titles
- be specific and succinct, it is best to use about 5-7 words and under 125 characters
- use keywords sparingly, describe it in simple words
- include text that is a part of the image
- never start with “Image of …” or “Picture of …”
Using Markdown
If you are not familiar with Markdown, best to take some tutorial or use a cheatsheet.
On top of regular Markdown. you can use HTML tags as well as some extra components described in this section.
Table of Contents and Outline
Use [[toc]] to generate the table of contents.
Use outline on the page front matter to define which header should appear in the Outline:
---
outline: deep
---or
---
outline: [number, number]
---Links
Reference other Markdowns by a using relative path to the current file.
Reference the folder, not the index.md file itself.
To reference a page, the reference should end with a forward slash /, e.g.:
[see this](../misc/write-docs/)
To reference a header/anchor, use #, e.g.:
[see this](../misc/write-docs/#links)
Referencing images
Images are referenced using relative paths, e.g.:
if the image is in the same folder as the Markdown fileif the image is in a different folder then the Markdown file
For global pictures/assets placed in /src/public/ use custom component <PublicImage />, e.g. <PublicImage src="lutra-logo.png" title="Lutra Consulting Ltd. logo" />:
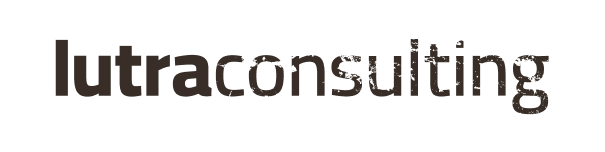
Tip/Warning/Info/Error/Note box
Use tip, warning, error or details note box when relevant. It is recommended to use a custom title.
TIP
tip example
::: tip
tip example
:::WARNING
warning example
::: warning
warning example
:::DANGER
danger example
::: danger
danger example
:::Details
details example
::: details
details example
:::Custom titles for info boxes
The info boxes can have custom titles:
Custom title
Custom title example
::: warning Custom title
Custom title example
:::Emoji
You can use any of supported supported emoji by markdown-it project, e.g.:
🎉 😀 🤣 😱 ❤️ 🙏 ✅ 🚫
:tada: :grinning: :rofl: :scream: :heart: :pray: :white_check_mark: :no_entry_sign:Labels/badges
Markdown supports using badges, such as:
tip badgemarkdown
<Badge text="tip badge" type="tip"/>warning badge
markdown
<Badge text="warning badge" type="warning"/>error badge
markdown
<Badge text="error badge" type="danger"/>For mentioning that some feature is available from specific version, use <SinceBadge />
markdown
Since Mobile app 2022.1.1<SinceBadge type="App" version="2022.1.1" />markdown
Since QGIS plugin 2023.2<SinceBadge type="Plugin" version="2023.2" />markdown
Since Server 2024.3<SinceBadge type="Server" version="2024.3" />To refer to Mergin Maps EE or Mergin Maps CE edition, use <ServerType />
markdown
Community Edition only<ServerType type="CE" />markdown
Enterprise Edition only<ServerType type="EE" />Custom components for Markdown
see src/.vitepress/components/ for list of all components
If you are adding new component:
- add your component to
src/.vitepress/components/MyComponent.vue - use in Markdown as
<MyComponent></MyComponent>or<MyComponent /> - include it on this page in the relevant section (e.g. Mergin Maps components)
Reference QGIS and QGIS Help pages
To reference QGIS website, use <QGIS /> component, e.g.
<QGIS link="en/site/forusers/download.html" text="QGIS Download page" />
transforms to
To reference QGIS documentation, use <QGISHelp /> component, e.g.
<QGISHelp ver="3.22" link="user_manual/index.html" text="See QGIS Help page" />
transforms to
Reference GitHub content
Use <GitHubRepo /> component, e.g. <GitHubRepo id="MerginMaps/docs/" desc="documentation" /> transforms to documentation.
Mergin Maps components
General
Use <MainDomainName /> component, transforms to merginmaps.com
Use <MainDomainNameLink /> component, transforms to merginmaps.com
Use <MainPlatformName /> component, transforms to Mergin Maps
Use <MainPlatformNameLink /> component, transforms to Mergin Maps
Use <LutraConsultingName /> component, transforms to Lutra Consulting Ltd.
Use <LutraConsultingWeb /> component, transforms to Lutra Consulting Ltd.
Use <DockerHubLink /> component, transforms to Mergin Maps docker repository
Mobile app
Use <MobileAppName /> component, transforms to Mergin Maps mobile app
Use <MobileAppNameShort /> component, transforms to mobile app
QGIS plugin
Use <QGISPluginName /> component, transforms to Mergin Maps QGIS plugin
Use <QGISPluginNameShort /> component, transforms to QGIS plugin
Server
Use <AppDomainNameLink /> component, transforms to app.merginmaps.com
Use <DashboardLink /> component, transforms to Mergin Maps dashboard
Use <DashboardShortLink /> component, transforms to dashboard
Use <ServerCloudName /> component, transforms to Mergin Maps Cloud
Use <ServerCloudNameLink /> component, transforms to Mergin Maps Cloud
Use <CommunityPlatformName /> component, transforms to Mergin Maps CE
Use <CommunityPlatformNameLink /> component, transforms to Mergin Maps CE
Use <EnterprisePlatformName /> component, transforms to Mergin Maps EE
Use <EnterprisePlatformNameLink /> component, transforms to Mergin Maps EE
Reference Mergin Maps project
Use <MerginMapsProject /> component, e.g. <MerginMapsProject id="documentation/test_forms" /> transforms to documentation/test_forms .
For a short reference (e.g. in tables), use <MerginMapsProjectShort /> component, e.g. <MerginMapsProject id="documentation/test_forms" /> transforms to .
Show Mergin Maps Mobile App Google/Apple badges for download
Use <AppDownload /> component to display
Embed YouTube content
Use <YouTube /> component, e.g. <YouTube id="DQXrINUqiFI" title="Title of video" /> transforms to
Spellcheck
It might happen that you need to use a word/string that does not pass the spellcheck.
To omit spellcheck for a single word that is not expected to use more than a few times, use the following component:
NoSpellcheck, e.g. <NoSpellcheck id="myword" />
Words that will be used multiple times can be added to the /scripts/wordlist.txt to be omitted from the spellcheck permanently.
Search in the docs
Full-text search is used in the docs thanks to the leo-buneev/vuepress-plugin-fulltext-search plugin.
Translations
Translations are not yet supported/implemented.
Redirects
As documentation matures, pages get moved, renamed or deleted. As 3rd party sites may link the pages, it is important to maintain information on how to redirect the non-existent links to something useful.
This information is captured in the REDIRECTS file.
Updating the REDIRECTS file
The REDIRECTS file is a tab-separated list of old/new URL pairs. It describes how requests for old content should be redirected.
With a clear picture of how the structure of content will change in a given release (see above), update the REDIRECTS as follows:
- Renamed pages (
.md) or data files (e.g..json,.zip):- Add a new line to the REDIRECTS file to reflect this
- Check if existing lines in the REDIRECTS file point to the page/data file that is being renamed
- If so, update those targets to point to the renamed page/data file's new path
- Deleted pages (
.md):- Add a new line to the REDIRECTS file to point requests somewhere sensible
- Check if existing lines in the REDIRECTS file point to the deleted page
- If so, update those targets to point somewhere sensible
- Renamed images (e.g.
.png,.jpg) and deleted data files (e.g..json,.zip):- We ignore these for the time being
- General checks
- Ensure source and destination URLs are separated by a single tab, not spaces
- Ensure all target URLs end with a trailing
/for example:https://merginmaps.com/docs/howto/input_ui/✅https://merginmaps.com/docs/howto/input_ui🚫
Seeing what's changed
When all authors have committed their changes to the main branch and are ready for the site to be released we can easily generate a clear picture of what's changed.
We can do this by comparing the current state of the main branch with the last released version of the docs site. Do this by:
- Comparing changes
- Use the latest tag on the left
- Use main on the right
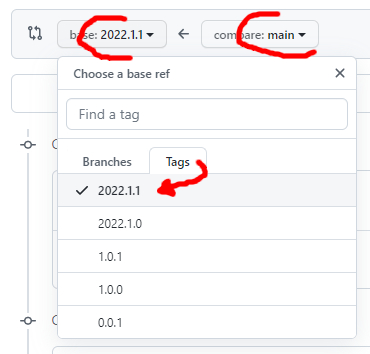
Scroll down a little and click where it says 224 changed files or similar
You should now see a nice summary below of files which have been added, renamed or deleted
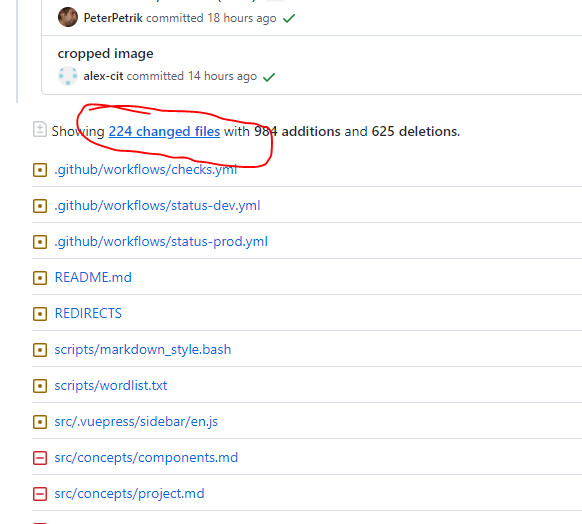
You can now see which content has been changed.